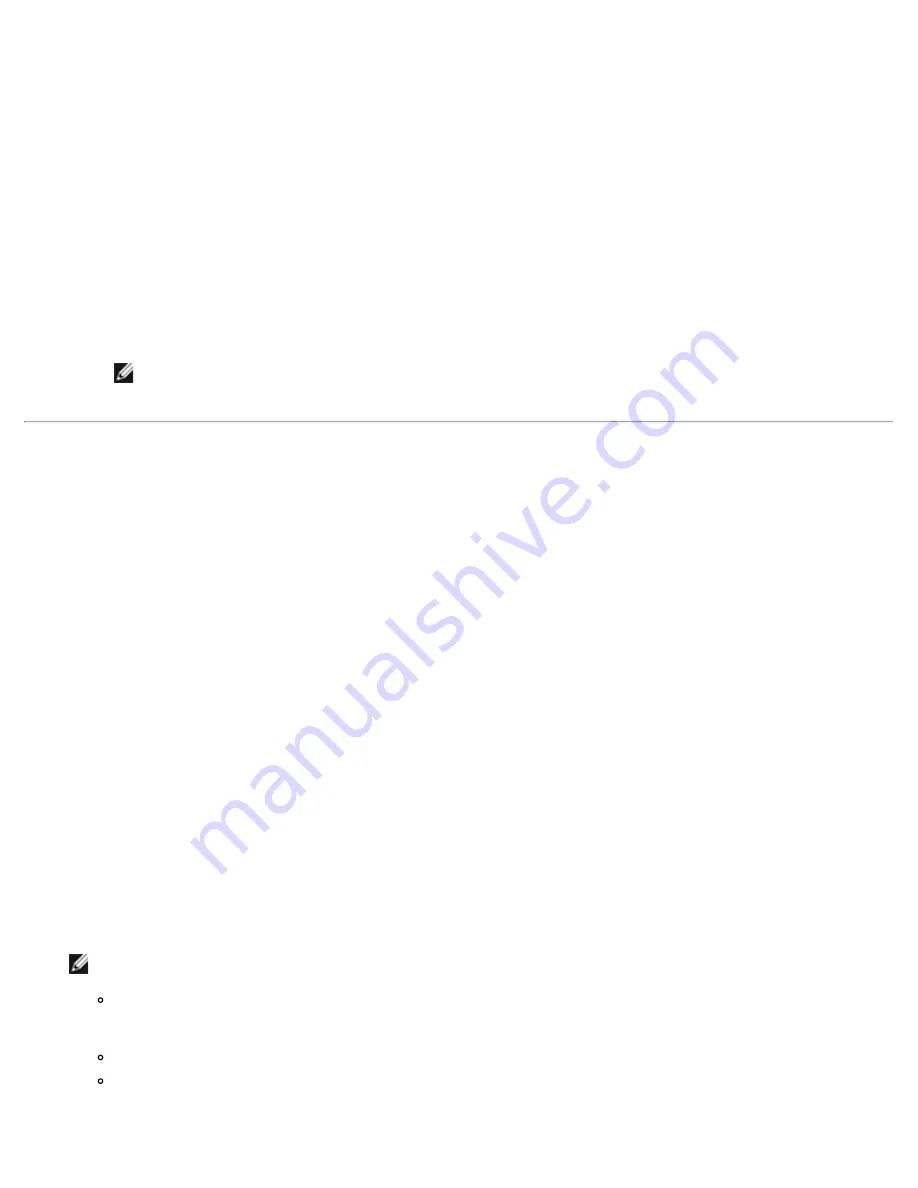
Windows Driver and Management Application Installation: Broadcom NetXtreme II® Network Adapter User Guide
file:///C|/Users/Nalina_N_S/Documents/NetXtremeII/English/umwindrv.htm[9/5/2014 3:45:04 PM]
k. Browse to select the .pfx file you generated in
To generate a self-signed certificate for the Windows Server:
.
Change the selection in the
Files of type
list to
Personal Information Exchange (*.pfxas, *.p12)
, select the
hostname.pfx
file and click
Open
.
l. Enter the password you assigned to the private key and click
Next
.
3. Configure WinRM HTTPS/SSL
You can run
winrm
from a client to retrieve information from the server using WinRM HTTPS connection. Use the
following steps to test the WinRM HTTPS/SSL connection from client:
a. To retrieve the server operating system information, enter the following command.
winrm e wmi/root/cimv2/Win32_OperatingSystem -r:https://yourservername -
u:username
-p:password -skipCAcheck
b. To retrieve the server WinRM identity information, enter the following command.
winrm id -r:https://yourservername -u:username -p:password -skipCAcheck
c. To enumerate Windows services on the server, enter the following command.
winrm e wmicimv2/Win32_service -r:https://yourservername -u:username -
p:password -
skipCAcheck
NOTE: It is important to use
-skipCAcheck
switch in the
winrm
command line testing, as the certificate is
self-generated and not imported on the client. Otherwise, the following error message displays:
WSManFault.
Using WMI
No special configuration is required to use WMI on the Windows client. Perform the steps in the following sections to configure
WMI on the Windows server.
Step 1: Set up Namespace Security Using WMI Control
The WMI Control provides one way to manage namespace security. You can start the WMI Control from the command prompt
using this command:
wmimgmt
On Windows 9x or Windows NT4 computers that have WMI installed, use this command instead:
wbemcntl.exe
Alternatively, you can access the WMI Control and the Security tab as follows:
1. Right-click on
My Computer
and click
Manage
.
2. Double-click
Services and Applications
and then double-click
WMI Control
.
3. Right-click
WMI Control
and then click
Properties
.
4. In WMI Control Properties, click the
Security
tab.
5. A folder named Root with a plus sign (+) next to it should now be visible. Expand this tree as necessary to locate the
namespace for which you want to set permissions.
6. Click
Security
.
A list of users and their permissions appears. If the user is on the list, modify the permissions as appropriate. If the
user is not on the list, click
Add
and add the user from the location (local machine, domain, etc.) where the account
resides.
NOTES: You can add these exports at the end of the .bash_profile. This file is located in the /root directory.
In order to view and set namespace security, the user must have Read Security and Edit Security permissions.
Administrators have these permissions by default, and can assign the permissions to other user accounts as
required.
If this user needs to access the namespace remotely, you must select the Remote Enable permission.
By default, user permissions set on a namespace apply only to that namespace. If you want the user to have
access to a namespace and all subnamespaces in the tree below it, or in subnamespaces only, click
Advanced
.
Click
Edit
and specify the scope of access in the dialog box that displays.






























