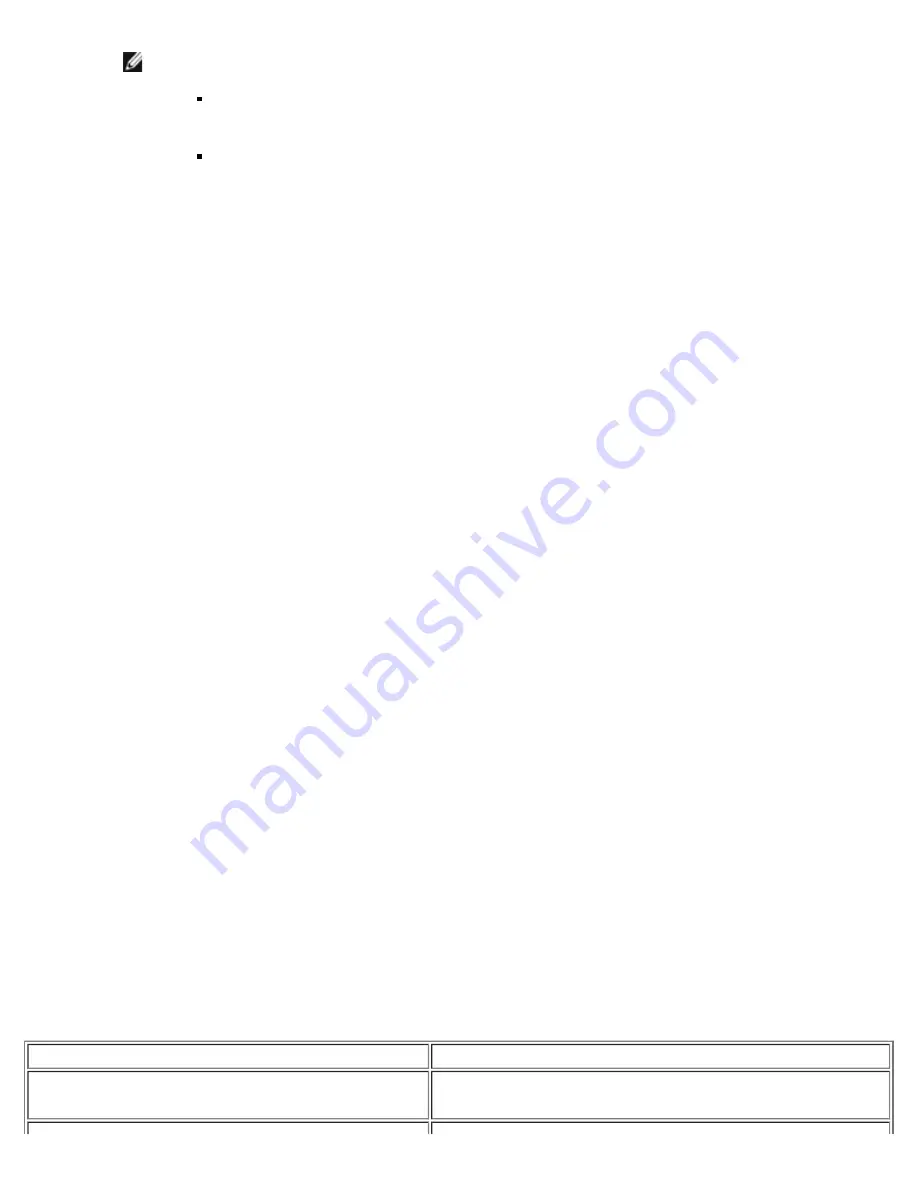
Windows Driver and Management Application Installation: Broadcom NetXtreme II® Network Adapter User Guide
file:///C|/Users/Nalina_N_S/Documents/NetXtremeII/English/umwindrv.htm[9/5/2014 3:45:04 PM]
NOTES:
If the certificate was generated using the host name, enter the host name. If it was generated
using the IP address, enter the IP address. For an IPv6 address, use brackets [ ] around the
address.
If HTTPS is configured in your system, the listener must be deleted before creating a new HTTPS
listener. Use the following command:
winrm delete winrm/config/Listener?Address=*+Transport=HTTPS
j. The above command creates a listener on the HTTPS port (5986) using any/all network address of the server,
and my SelfSSL generated certificate.
k. You can use the
winrm
command to modify or set the HTTPS listener, as WinRM listeners can be configured on
any user defined port.
l. From command prompt, run the following command to verify that the listener(s) that have been configured:
winrm e winrm/config/listener
2. Test HTTPS/SSL connection on the server.
a. At the command prompt on the server, enter the following command:
winrs -r:https://yourserver:5986 -u:username -p:password hostname
b. If setup correctly, the output of the command shows the server host name.
c. To check WinRM Service Configuration, run the following command:
winrm get winrm/config/service
Step 7: Additional Server Configuration
If necessary, modify the firewall rules as follows:
Windows Server 2008 R2
1. From the
Administrative Tools
menu, open
Windows Firewall with Advanced Security
.
2. Right-click
Inbound Rules
and select
New Rule
.
The new rule wizard opens.
3. Select
Port
and click
Next
.
4. On the
Protocol and Ports
screen, select
TCP
and enter the specific port, for example, 5985 for HTTP or 5986 for
HTTPS.
5. Click
Next
.
6. On the
Action
screen, select
Allow the connection
and click
Next
.
7. For
Profile
, you can select all three profiles if your server is in a workgroup.
8. Specify a name for the rule and click
Finish
.
9. Ensure that the new rule and is enabled (the green check box is selected).
Windows XP
1. Click
Start
>
Control Panel
, and then double-click
Windows Firewall
.
2. Click the
Exceptions
tab
3. Click
Add Port
.
4. Enter a meaningful
Name
, for example "WinRM rule" and port number, for example, 5985 for HTTP or 5986 for HTTPS.
5. Click
OK
.
Useful WinRM Commands
Command
Description
winrm quickconfig or winrm qc
Configures WinRM with default settings






























