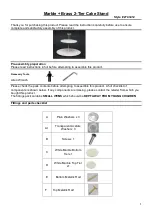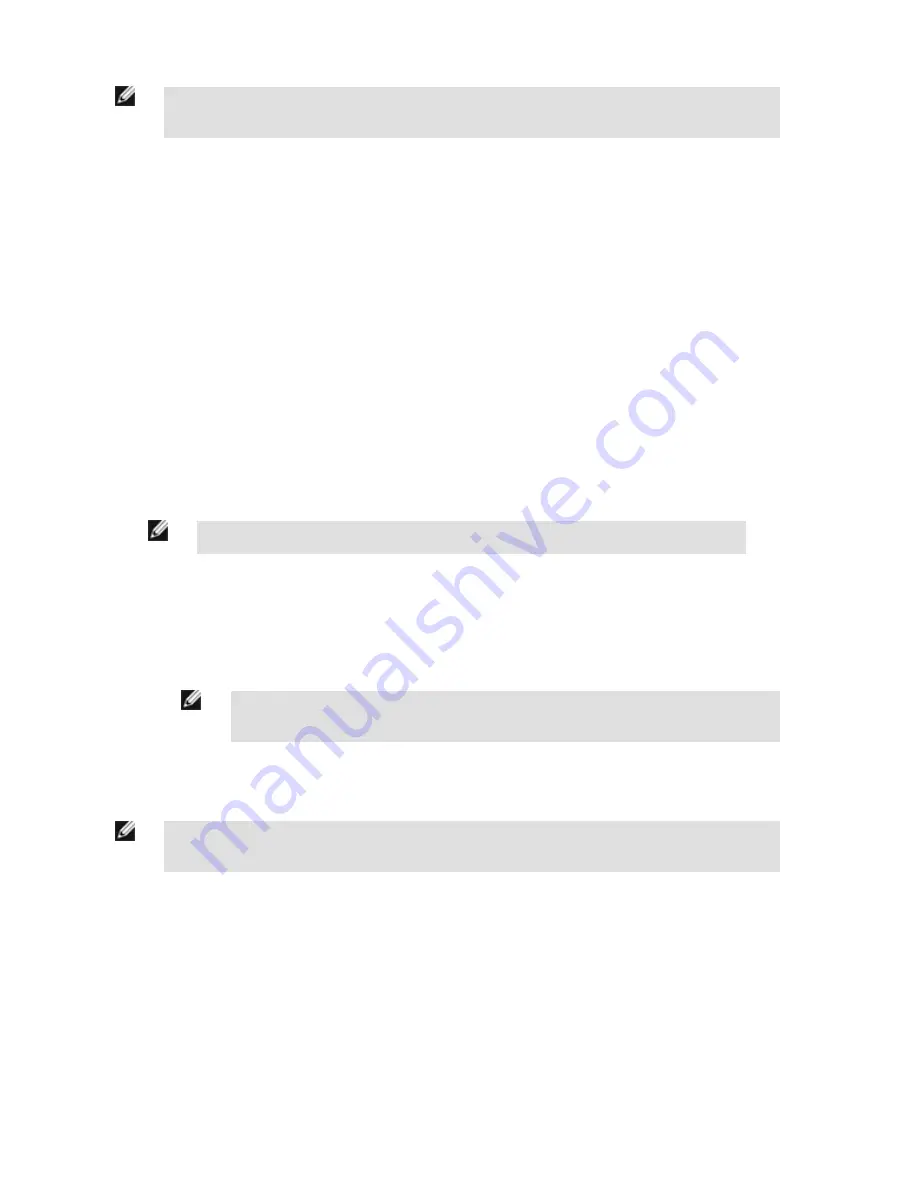
NOTE: If you have not set the sensor previously, then folders will be named using the first 8-characters of the
sensor serial number.
1. Plug a USB Thumb Drive into the sensor.
2. Save Sensor Configuration to the USB Thumb Drive ( Main Menu > System > Sensor Configuration > Save to USB ). The
locaton of these files on the USB Thumb Drive will be displayed after the operation is complete—the sensor configuration is saved
in <USB>:\BANNER\<SENSOR_NAME>. For example, if the sensor name is myName:, the path will be <USB>:\BANNER\my-
Name).
3. Remove the USB drive from the sensor and insert it into an available USB drive on a Windows PC.
4. If running the Emulator from the USB, launch the iVuEmulator.exe program. If running the Emulator installed on a PC, make sure
the Emulator is not running, and copy the Sensor Configuration from the USB Thumb Drive to the folder where the Emulator is
installed on the PC. For example, if the sensor name is myName and the iVu Emulator is installed in the default location on the PC,
copy the file <USB>:\BANNER\myName\CONFIG.CFG to C:\Program Files\Banner Engineering\iVu Series.
5. Launch the iVuEmulator.exe program.
6. Go to the Sensor Information screen ( Main Menu > System > Sensor Information ).
7. Click the white box next to the Sensor Name label, and enter the desired Sensor Name.
8. Click the Back button on the lower-left corner of the screen to save the Sensor Name.
9. Close the Emulator program and the Sensor Name will be saved to the CONFIG.CFG file.
10. If running the Emulator on the PC, copy the CONFIG.CFG file back to the original folder on the USB drive—<USB>:\BANNER
\<SENSOR_NAME> (for example <USB>:\BANNER\myName).
NOTE: The sensor will look in the original folder (for example, myName) for the CONFIG.CFG file.
11. Remove the USB Thumb Drive from the PC, and connect to the sensor.
12. Restore the configuration to the sensor.
a. Go to Main Menu > System > Sensor Configuration > Load from USB .
b. Select the Configuration to restore.
c. Click the Load button to start the restore sensor configuration.
NOTE: Once the new sensor name is restored in the sensor, all files saved to USB will now reside
in the folder corresponding to the new sensor name.
You will need to reboot the sensor when the restore is complete.
NOTE: If a Sensor Configuration from one sensor is loaded onto another sensor, the Sensor Name from the
Sensor Configuration will not be stored in the sensor.
11.3 How to Reset the Sensor Password
If you forget the password for your sensor, you can remove the current password using a reset key that is generated by the Password
Reset Utility, which is located on the Product CD. The following steps will guide you through the specific steps to reset the password:
1. On your iVu Series sensor, click the Forgot? button located on the bottom of the Enter Current Password screen.
2. Write down the 6-digit Device Key.
3. On a Windows PC, insert the iVu product CD into the CD ROM drive.
4. From the product CD menu (started upon inserting the CD), launch the Password Reset Utility.
5. Enter the Device Key into the text box in the Utility—identified as Step 1 in the Password Reset Utility.
iVu Plus BCR User's Manual
150
www.bannerengineering.com - tel: 763-544-3164
Rev. B
Summary of Contents for iVu Plus BCR
Page 1: ...iVu Plus BCR User s Manual Rev B 1 25 2012...
Page 56: ...iVu Plus BCR User s Manual 56 www bannerengineering com tel 763 544 3164 Rev B...
Page 64: ...iVu Plus BCR User s Manual 64 www bannerengineering com tel 763 544 3164 Rev B...
Page 104: ...iVu Plus BCR User s Manual 104 www bannerengineering com tel 763 544 3164 Rev B...