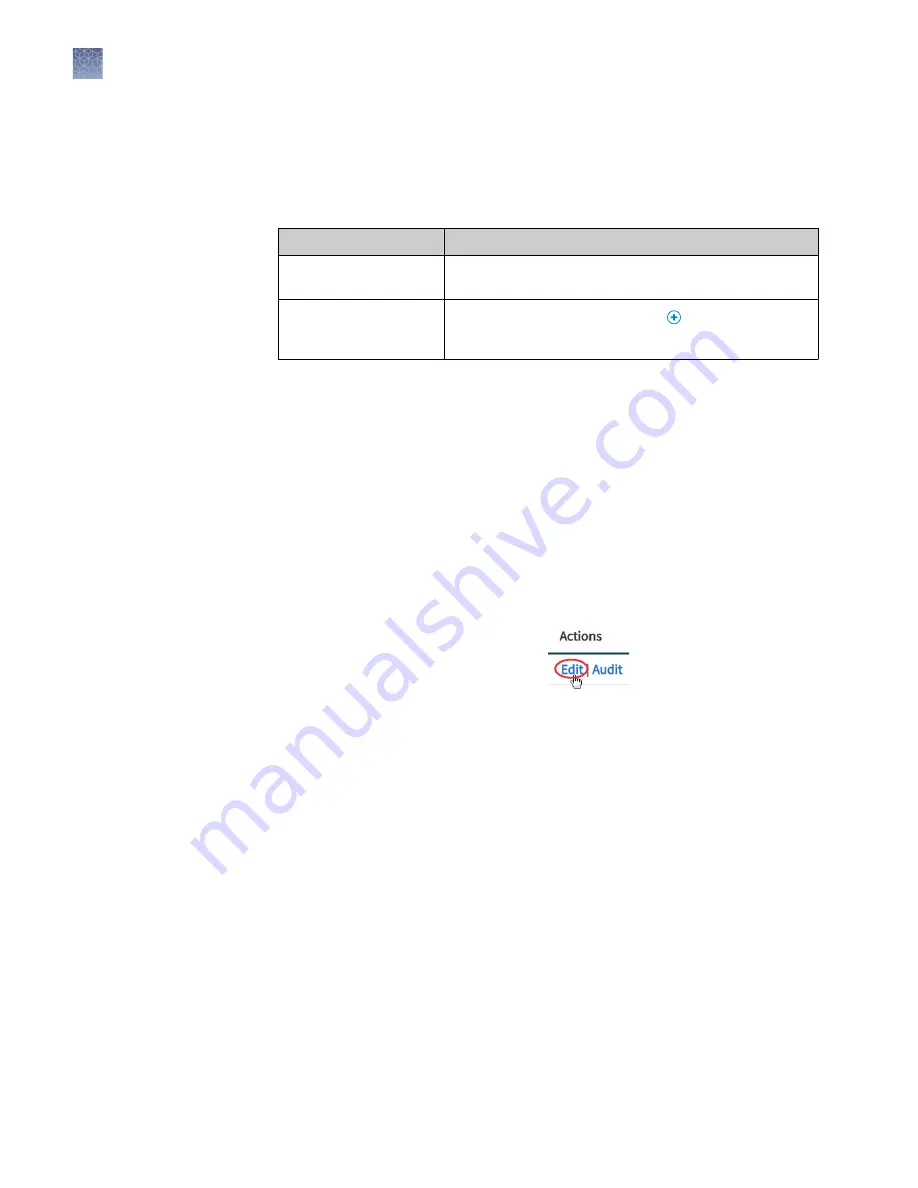
You can add notes to a specific sample or view existing notes.
1.
In the menu bar, click Samples
4
Manage Samples.
2.
In the Samples > Manage Samples screen, in the Actions column, in the row of
the sample of interest, click Notes, then review existing notes or add a new note.
Action
Description
View existing notes for a
sample.
In the Notes dialog box, notes that are associated with the
sample are listed by user, date, and time.
Add a new note to a
sample.
1. In the Notes dialog box, click Add Notes.
2. In Add Notes, enter the note, then click Save.
A manager- or administrator-level user can edit samples. In the Samples > Manage
Samples screen, samples that can be edited are identified by the presence of the Edit
link in the Actions column.
A sample can be edited at any point before execution of a run plan that uses that
sample. After the sample is used in a run, the Edit link is no longer available. You can
edit a sample after executing a run by using the Edit & Amend Report command. For
more information, see “Edit a sample and amend a report after a run (manager/
administrator)“ on page 49.
To add a custom sample attribute to a sample, see “Create a custom sample attribute
(manager/ administrator)“ on page 44.
1.
In the menu bar, click Samples
4
Manage Samples.
2.
In the Samples > Manage Samples
screen, in the Actions column, click
Edit in the row of the sample of
interest.
3.
In the Edit Sample dialog box, edit the sample attributes.
For a description of the sample attributes, see “System-installed sample
attributes“ on page 43. Custom sample attributes are not described.
4.
Click Save.
View notes or add
a note to a sample
Edit a sample
(manager/
administrator)
Chapter 4
Enter samples and libraries
Manage samples
4
48
Genexus
™
Integrated Sequencer User Guide






























