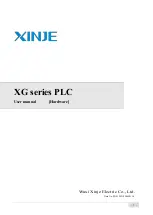15.3. THE BATTERIES
15.3 The batteries
15.3.1 Batteries
Septentrio supplies high quality 18650 3.7V Li-Ion batteries with the Altus NR2. Additional
batteries may also be purchased.
When purchasing batteries from another manufacturer please note that:
• The battery specification must state that the batteries contain a protection circuit.
• The cell inside the battery must be supplied by a well known brand (Panasonic, LG,
Samsung,...)
15.3.2 Charging
The batteries supplied with the Altus NR2 can best be charged using the supplied external
battery charger. For a completely drained battery, a charging time of 3 to 4 hours can be
expected.
Battery chargers from other manufacturers may be used however, please note that:
• Low quality battery chargers may not fully charge the batteries
• Flexible chargers that can charge batteries of different technologies (e.g. Li-Ion and
NiMH) typically will not optimally charge the batteries.
The Altus NR2’s batteries can also be charged while they are in the device using the supplied
wall charger.
Although the Altus NR2 can be charged using the USB communication cable, it is not advised.
Depending on the design of the USB charger used, connecting the charger may stop logging
to the internal disk.
15.4 Cell modem Commands
The cellular modem of the Altus NR2 should be configured on the Cellular/Modem tab of the
web interface or using the ‘setCellularParameters’ command in Expert Console. No other
method for configuring the cellular modem is supported.
79
Содержание Altus NR2
Страница 1: ...Altus NR2 User Manual ...
Страница 26: ...5 2 SET UP THE CELLULAR MODEM Figure 5 4 Cellular Status Connected 26 ...
Страница 72: ...14 1 CONFIGURATION Figure 14 2 Save to Boot pop up 72 ...
Страница 78: ...15 2 FRONT PANEL LEDS 15 2 Front Panel LEDs Figure 15 1 Front panel LED behaviour 78 ...