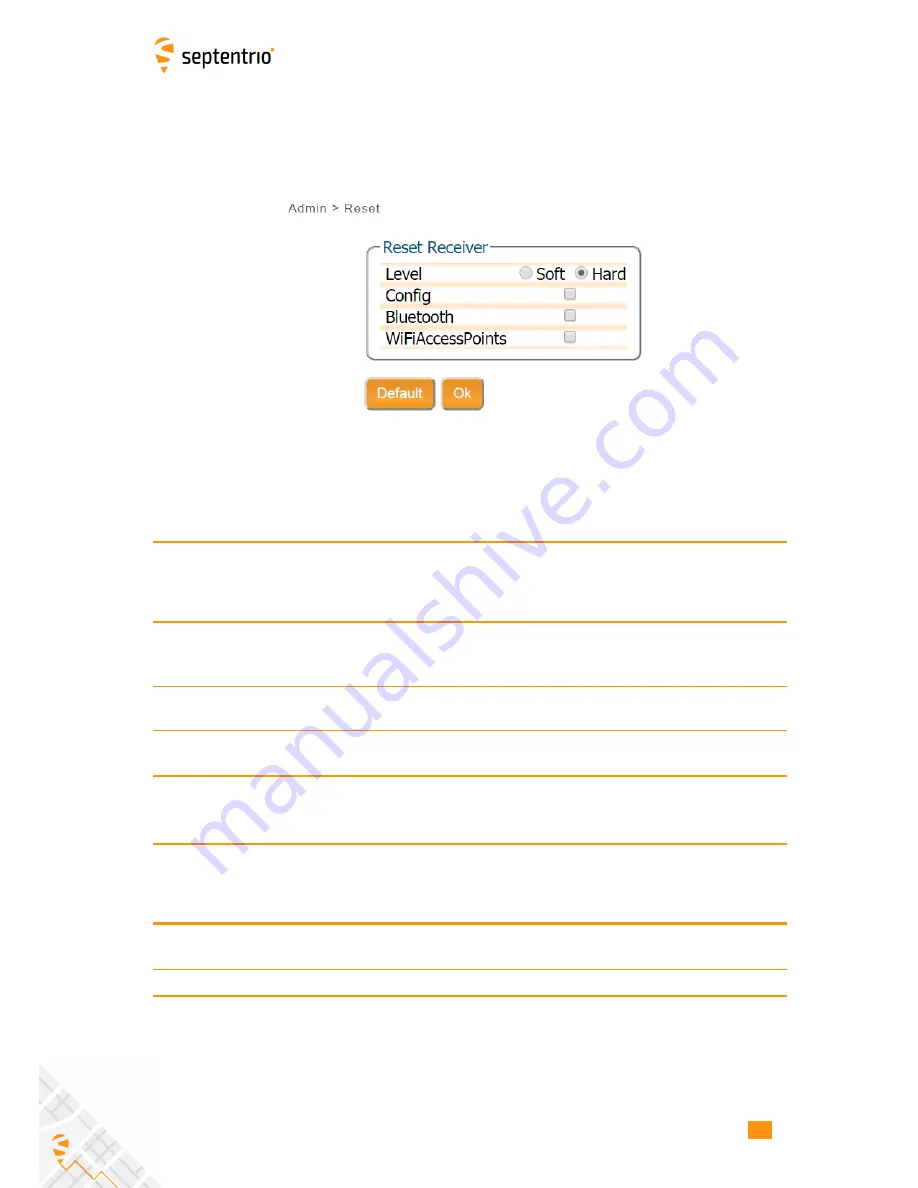
14.1. CONFIGURATION
14.1.3 Reset
1. Click The
Admin
tab.
2. Select the Reset Option.
Figure 14-3:
Admin - Reset
3. Select the desired reset level using Table 8 and Table 9.
4. Click OK
5. The Altus NR2 restarts
Level
Description
Soft
This is a reset of the receiver’s firmware. The receiver will restart operating in
the same configuration as before the command was issued, unless the
‘Config’ option has been ticked.
Hard
This is similar to a power off/on sequence. After hardware reset, the receiver
will copy the Boot configuration into the Current configuration..
Upgrade
Set the receiver into upgrade mode. After a few seconds, the receiver is
ready to accept an upgrade file (SUF format) from any of its connections.
Table 14.1-3:
Altus NR2 Reset Levels
Erase
Description
Config
The RxDefault configuration is copied into the receiver’s Boot and Current
configurations. The User1 and User2 configurations remain unchanged.
Bluetooth
All information about previously paired devices is cleared.
Table 14.1-4:
Altus NR2 Reset- Memory Erase Options
73
Содержание Altus NR2
Страница 1: ...Altus NR2 User Manual ...
Страница 26: ...5 2 SET UP THE CELLULAR MODEM Figure 5 4 Cellular Status Connected 26 ...
Страница 72: ...14 1 CONFIGURATION Figure 14 2 Save to Boot pop up 72 ...
Страница 78: ...15 2 FRONT PANEL LEDS 15 2 Front Panel LEDs Figure 15 1 Front panel LED behaviour 78 ...























