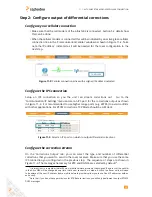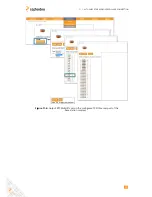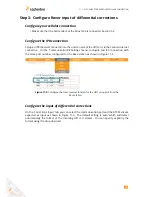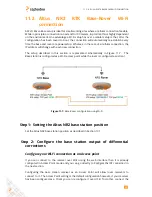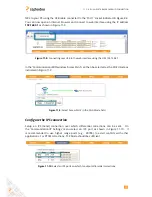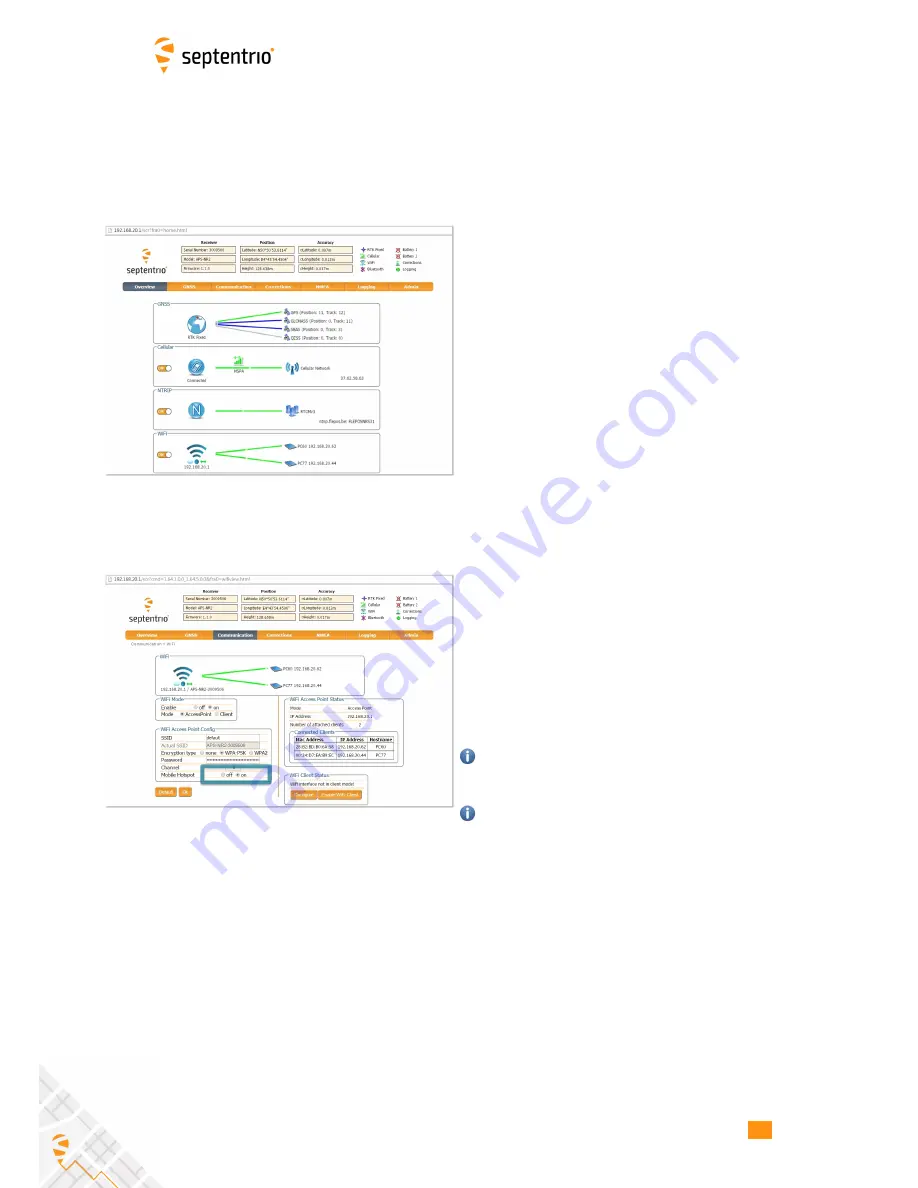
12.3. CONNECTING TO THE INTERNET
12.3 Connecting to the internet
To be able to use PinPoint-GIS Web and App, your browser should be connected to the
internet.
This section details how this can be done by enabling the Mobile Hotspot
funtionality of the Altus NR2.
Connect
to
the
Internet
using
the
internal Cellular/GSM on the Altus NR2
•
Ensure that your Altus NR2 is switched and that
the WiFi LED in the receiver is on (double click the
front-panel power button to toggle the WiFi)
•
Connect your mobile device (tablet, phone or PC)
to the Altus NR2 using the WiFi connection
•
If connected via WiFi you can open the web
browser on your mobile device and open the
web interface of the Altus NR2 (using the URL:
http://192.168.20.1
).
•
Make sure the GSM of the Altus NR2 is on and
connected to the internet. You can configure the
cellular modem on the Communication/ cellular
tab on the web interface.
If you want a high
accuracy position then use the NTRIP settings tab
to configure RTK (see Altus NR2 user manual)
•
When
connected
via
WiFi
to
the
Altus
NR2
your mobile device will lose its own Internet
connection. The Altus NR2 allows you to share its
Internet connection by using the Mobile Hotspot
functionality.
◦
This is enabled on the WiFi tab in the Altus
NR2 web interface. Next to ‘Mobile Hotspot’:
select ‘on’ then click ‘OK’)
It is recommended to save the configuration to
boot (so that the Altus NR2 starts its connection
automatically at boot time)
If you want to use the Internet in your mobile
device then use a Bluetooth connection to the
Altus NR2 and use the NTRIP connection in the
PinPoint-GIS app
58
Содержание Altus NR2
Страница 1: ...Altus NR2 User Manual ...
Страница 26: ...5 2 SET UP THE CELLULAR MODEM Figure 5 4 Cellular Status Connected 26 ...
Страница 72: ...14 1 CONFIGURATION Figure 14 2 Save to Boot pop up 72 ...
Страница 78: ...15 2 FRONT PANEL LEDS 15 2 Front Panel LEDs Figure 15 1 Front panel LED behaviour 78 ...