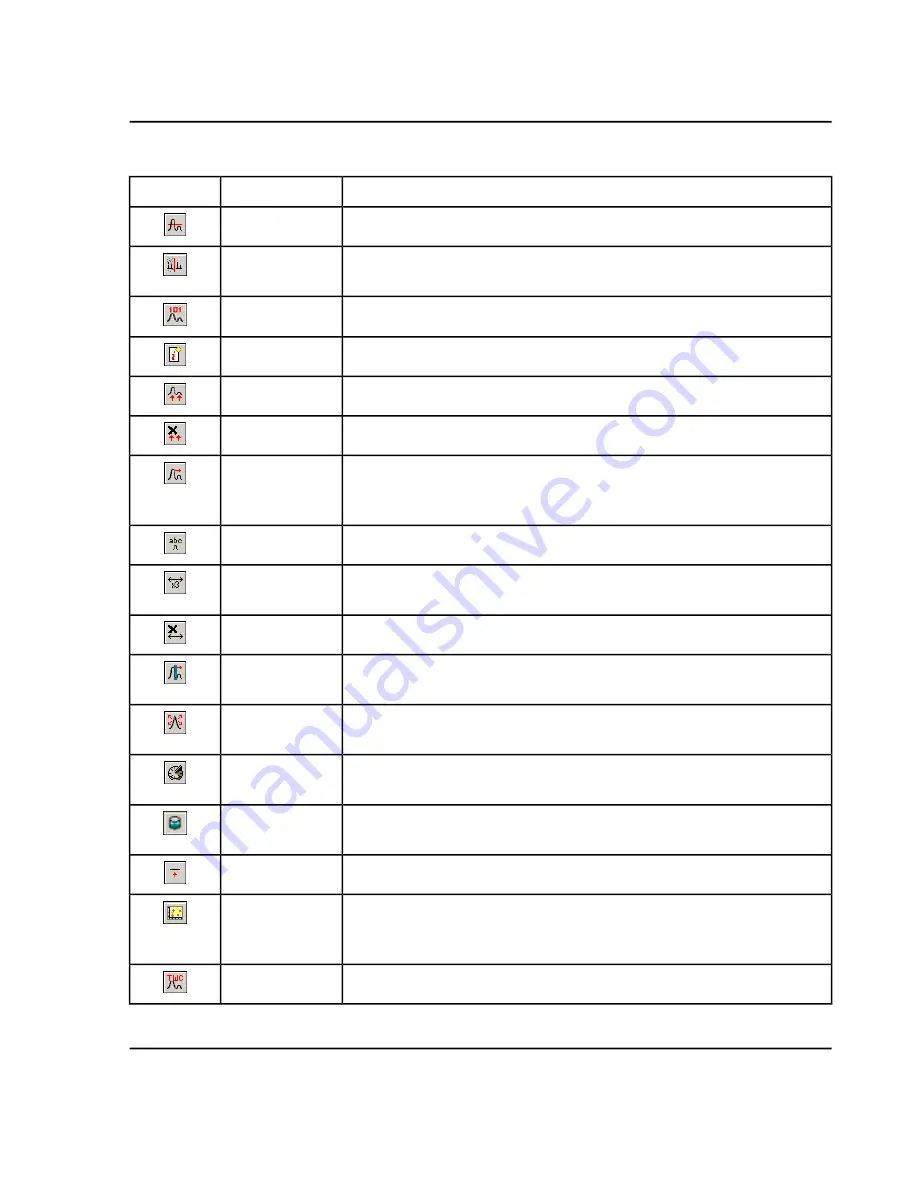
Table C-8 Navigation Icons on the Explore Toolbar (continued)
Function
Name
Icon
Click to adjust the threshold.
Threshold
Click to use the Noise Filter Options dialog to define the minimum width of a
peak. Signals below this minimum width are regarded as noise.
Noise Filter
Click to view ADC data.
Show ADC
Click to show the experimental conditions you used to collect your data.
Show File Info
Click to add arrows to the x-axis of the active graph.
Add arrows
Click to remove arrows from the x-axis of the active graph.
Remove all arrows
Click to compensate for slight differences in the time during which the ADC
data and the mass spectrometer data were recorded. This is useful when
overlaying graphs for comparison.
Offset Graph
Click to label all the peaks.
Force Peak Labels
Click to set the expansion factor for a portion of a graph that you want to view
in greater detail.
Expand Selection
By
Click to return the expanded selection to normal view.
Clear ranges
Click to type start and stop points for a selection. This provides more accurate
selection than is possible by highlighting the region using the cursor.
Set Selection
Click to scale a graph to maximum, so that the most intense peak is scaled is
to full scale, whether or not it is visible.
Normalize to Max
Click to view a summary of data processing operations performed on a
particular file, such as smoothing, subtraction, calibration, and noise filtering.
Show History
Click to open the compound database.
Open Compound
Database
Click to adjust the threshold.
Set Threshold
Click to display selected data as either a spectrum graph or an XIC. Additionally,
for data acquired by a DAD, a contour plot can display selected data as either
a DAD spectrum or an XWC.
Show Contour Plot
Click to generate a TWC of the DAD.
Show DAD TWC
System User Guide
TripleTOF
®
5600/5600+ System
RUO-IDV-05-7040-B
122 / 131
Toolbar Icons
























