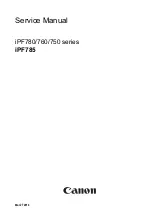b.
If the fold is a
down
fold, the next page printed is a front-facing page.
2.
If the fold direction is the way you want
, do the following to start or continue
a print job:
a.
If necessary, select
Next is Back
. The message on the panel changes to
Next
is Back
, and the
Next is Back
button is grayed out. Selecting the
Next is
Front
button changes the message and the buttons back to what they were
originally.
b.
Select
Close
.
3.
If the fold direction is not the way you want
, do the following to start or
continue a print job:
a.
Advance the forms by one page by using one of the following methods:
v
On the printer operator panel or the Align Forms panel, select
NPRO
.
v
From the touch panel, select
Forms
→
Advance Paper (NPRO)
and select
Advance One Page
.
b.
If necessary, select
Next is Back
to set the panel message text to agree with
the fold direction. The message on the panel changes to
Next is Back
. The
Next is Back
button is grayed out.
c.
Select
Close
.
Checking forms alignment
About this task
Do this procedure to check forms alignment. Do this procedure when you see a
CHECK FORMS ALIGNMENT
message or whenever you load, splice, or adjust forms.
Procedure:
Procedure
1.
At the lower transfer station tractors, ensure that the forms perforation
(1)
is
aligned with the correct forms length on the tractor scale
(4)
.
c0tu019
1
5
5
4
2
3
Figure 81. Forms fold at the alignment guide
188
Operating the InfoPrint 4100
Содержание InfoPrint 4100 TD3
Страница 1: ...Operating the InfoPrint 4100 InfoPrint 4100 Models TS2 TD3 4 TS3 and TD5 6 S550 1298 02...
Страница 2: ......
Страница 3: ...Operating the InfoPrint 4100 InfoPrint 4100 Models TS2 TD3 4 TS3 and TD5 6 S550 1298 02...
Страница 8: ...vi Operating the InfoPrint 4100...
Страница 12: ...x Operating the InfoPrint 4100...
Страница 14: ...xii Operating the InfoPrint 4100...
Страница 60: ...46 Operating the InfoPrint 4100...
Страница 90: ...6 Open the lower tractor covers on the transfer station g5amc377 1 1 2 3 4 76 Operating the InfoPrint 4100...
Страница 97: ...2 Swing the roller 3 into the open position by pressing down on 1 and 2 Chapter 5 Working with forms 83...
Страница 107: ...4 Open the lower tractor covers on the transfer station ic3mc335 2 4 3 1 Chapter 5 Working with forms 93...
Страница 127: ...2 Swing the roller 3 into the open position by pressing down on 1 and 2 Chapter 5 Working with forms 113...
Страница 140: ...2 Swing the roller 3 into the open position by pressing down on 1 and 2 126 Operating the InfoPrint 4100...
Страница 268: ...254 Operating the InfoPrint 4100...
Страница 360: ...346 Operating the InfoPrint 4100...
Страница 407: ...Administrator panel Chapter 8 Help topics for the InfoPrint 4100 operator console 393...
Страница 408: ...394 Operating the InfoPrint 4100...
Страница 461: ......
Страница 462: ...Program Number 5765 G79 5765 G74 Printed in USA S550 1298 02...