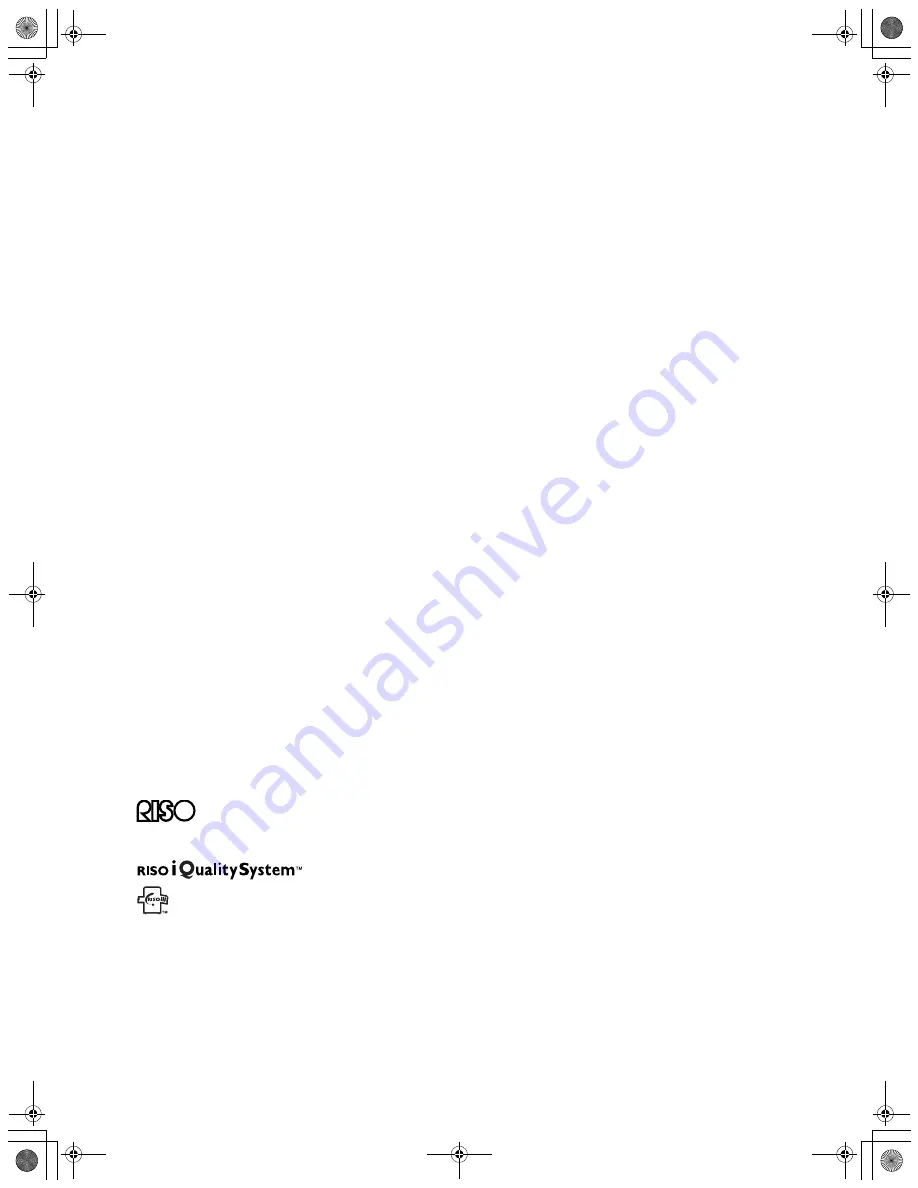
1
Riso shall not be responsible for any damage or expense that might result from the use of
this manual.
Riso shall not be liable for any direct, incidental, or consequential damages of any nature,
or losses or expenses resulting from the use of this product or included manuals.
Riso shall not be responsible for any damage or expense that might result from the use of
information contained in this manual.
B
Caution:
• Make sure to read the important operational safety information.
• Store this manual close-by, and fully acquaint yourself with the printing machine.
is a registered trademark of RISO KAGAKU CORPORATION in Japan and other
countries.
is a trademark of RISO KAGAKU CORPORATION.
is a trademark of RISO KAGAKU CORPORATION.
• As we are constantly improving our products, the machine may differ in some respects
from the illustrations used in this manual.
• The information contained in this document is subject to change without notice.
Copyright © 2010 RISO KAGAKU CORPORATION
KZ30_UG.book Page 1 Monday, December 21, 2009 11:11 AM
















