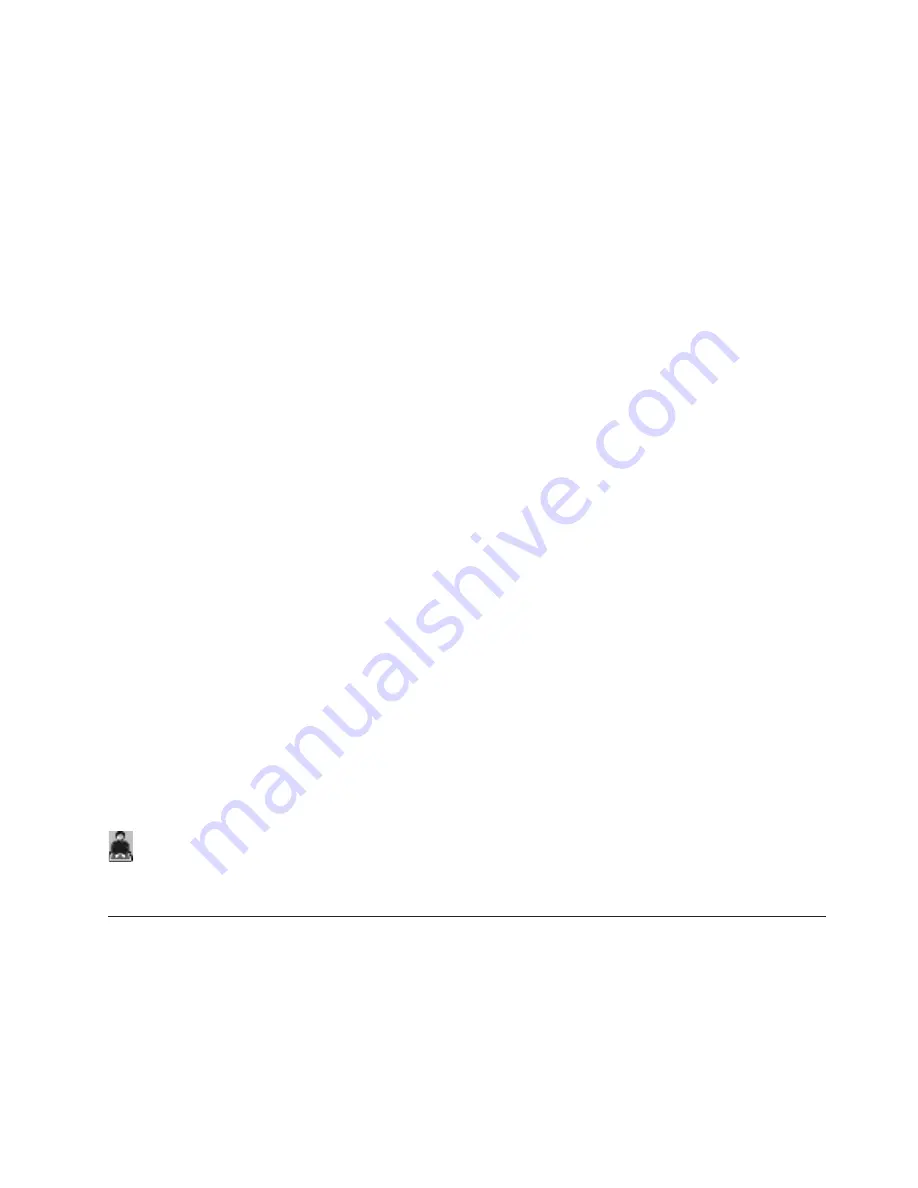
the
Help
button to display a help topic for the panel. The help topic displays in a
separate Help window inside a Help System viewer. Select the
Alt+Tab
key to
toggle between the Help window and the operator console. Select the
Alt+F4
key
to close the Help window.
Manage Users window
Use the Manage Users window to create and delete user IDs and assign base
access authority levels for selected user IDs. You can create multiple user IDs and
set unique properties for each. Administrators can select the functions they want to
make available to each user ID. For example, you might want to create a user ID
for an experienced operator and one for a less experienced operator.
Note:
This window lists only user IDs that are at or below the access authority
level of the user ID that is currently logged on.
Select the
Manage Users...
button on the Logon window to display the Manage
Users window.
For each selected user ID, a printer administrator can do the following:
v
Define a new user ID and password.
v
Delete the selected user IDs.
v
Specify the base console access allowed for the selected user ID.
v
Specify that the user ID is the default login user ID.
v
Set the console display language.
v
Set either of the two custom buttons that display on the Main touch panel.
v
Reset the password.
v
Select the functions to make available to the selected user ID (using the
User
Functions...
button).
Note:
To see help information for the fields on this panel, select the field and press
F1
on the keyboard or press and hold the left mouse button for two seconds. A
help popup window displays detailed information about the selected field. Select
the
Help
button to display a help topic for the panel. The help topic displays in a
separate Help window inside a Help System viewer. Select the
Alt+Tab
key to
toggle between the Help window and the operator console. Select the
Alt+F4
key
to close the Help window.
Administrator panel
Frequent Tasks panels
The
Frequent Tasks
tab provides the following task panels for doing tasks that are
done often:
v
Snapshots
v
Manage Protocols
v
Cancel Current Job
v
Clear IPDS Buffers
Chapter 8. Help topics for the InfoPrint 4100 operator console
353
Содержание InfoPrint 4100 TD3
Страница 1: ...Operating the InfoPrint 4100 InfoPrint 4100 Models TS2 TD3 4 TS3 and TD5 6 S550 1298 02...
Страница 2: ......
Страница 3: ...Operating the InfoPrint 4100 InfoPrint 4100 Models TS2 TD3 4 TS3 and TD5 6 S550 1298 02...
Страница 8: ...vi Operating the InfoPrint 4100...
Страница 12: ...x Operating the InfoPrint 4100...
Страница 14: ...xii Operating the InfoPrint 4100...
Страница 60: ...46 Operating the InfoPrint 4100...
Страница 90: ...6 Open the lower tractor covers on the transfer station g5amc377 1 1 2 3 4 76 Operating the InfoPrint 4100...
Страница 97: ...2 Swing the roller 3 into the open position by pressing down on 1 and 2 Chapter 5 Working with forms 83...
Страница 107: ...4 Open the lower tractor covers on the transfer station ic3mc335 2 4 3 1 Chapter 5 Working with forms 93...
Страница 127: ...2 Swing the roller 3 into the open position by pressing down on 1 and 2 Chapter 5 Working with forms 113...
Страница 140: ...2 Swing the roller 3 into the open position by pressing down on 1 and 2 126 Operating the InfoPrint 4100...
Страница 268: ...254 Operating the InfoPrint 4100...
Страница 360: ...346 Operating the InfoPrint 4100...
Страница 407: ...Administrator panel Chapter 8 Help topics for the InfoPrint 4100 operator console 393...
Страница 408: ...394 Operating the InfoPrint 4100...
Страница 461: ......
Страница 462: ...Program Number 5765 G79 5765 G74 Printed in USA S550 1298 02...






























