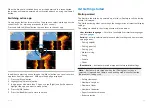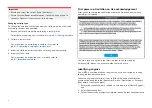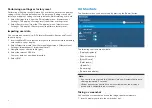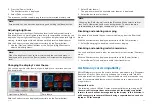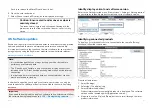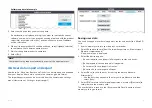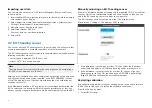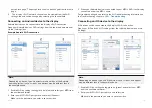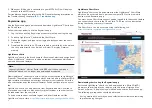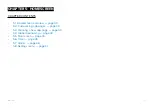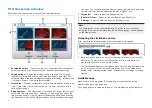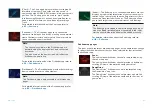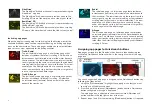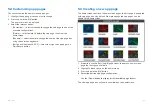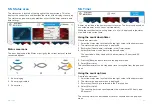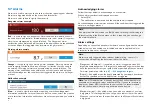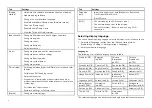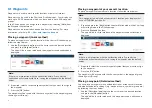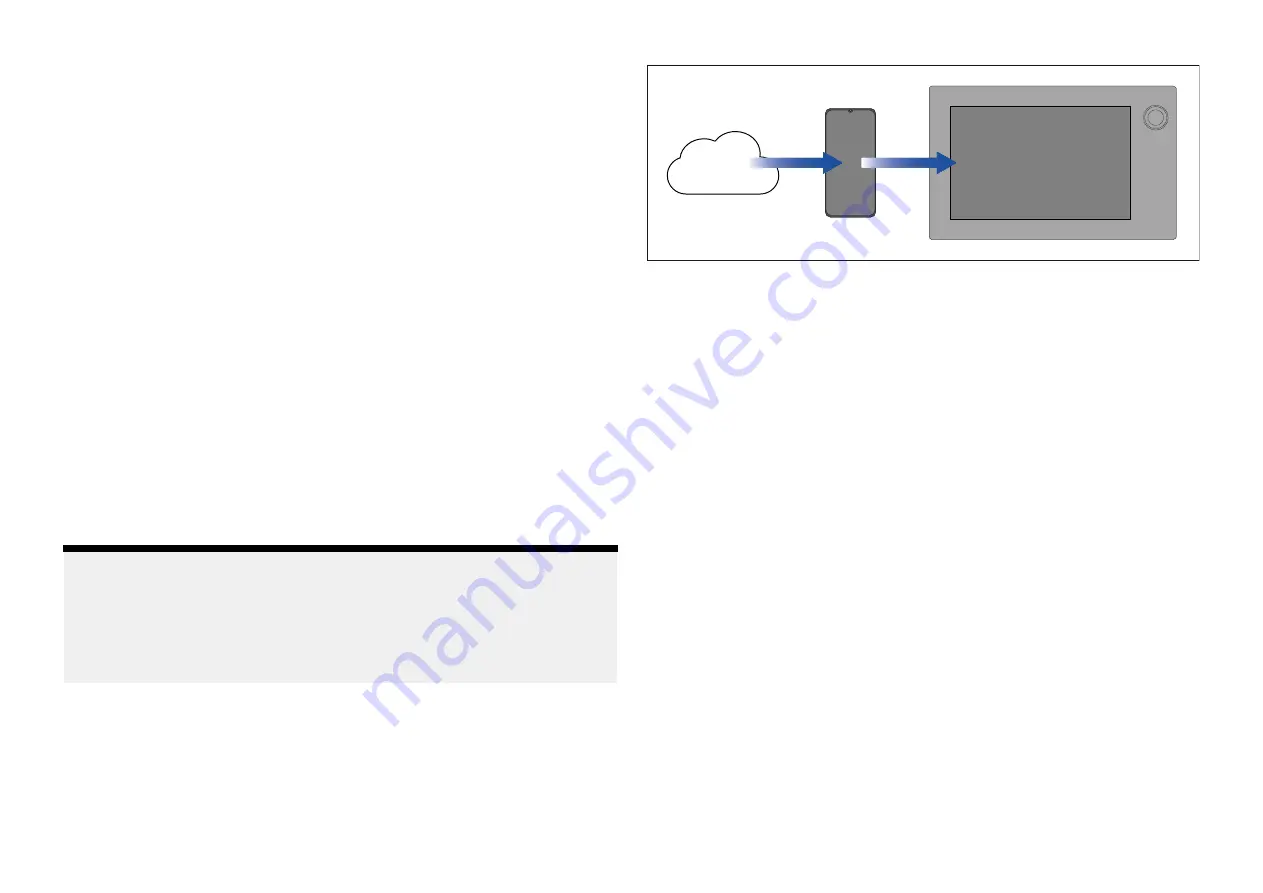
• Ensure you have sufficient free space on your mobile device’s internal
storage for the charts to be downloaded to.
• Ensure that the memory card you want to use is formatted in the exFAT file
system format (Chart cards purchased from the Raymarine chart store will
arrive in this format).
• Ensure that the memory card has been inserted into the display’s card
reader prior to commencing the process (this will create the necessary
Lighthouse_ID file in the card’s root directory.
• A file named ‘Lighthouse_charts’ must be created in the memory card’s
root directory (Chart cards purchased from the Raymarine chart store will
already include this file).
• It is recommended that there are no other files on the memory card prior
to downloading charts to it.
• Ensure
[Allow devices to connect]
is enabled in your display settings:
– Element™ displays:
[Homescreen > Settings > Wi-Fi]
.
– Axiom® displays:
[Homescreen > Settings > This display > Wi-Fi
SHARING]
.
• Part of the process involves connecting your mobile device’s Wi-Fi to your
display. For information on connecting your mobile device, refer to:
– Android —
p.35 — Connecting an Android device to the display
– iOS —
p.35 — Connecting an iOS device to the display
Note:
• Once a storage location (memory card or internal memory) has been
chosen for your charts you cannot change it. Charts cannot subsequently
be saved to a different card.
• Charts cannot be downloaded to the internal storage of Element™
displays.
1. Install and open the Raymarine app from the relevant app store, using the
relevant QR code provided below.
2. Create an account or Log in to the Raymarine app.
3. If requested select
[ALLOW ONLY WHILE USING THE APP]
.
4. Go to the
[MY CHARTS]
area.
5. Select the chart region you want to download.
6. If you have more than one region on the same continent in MY CHARTS,
to minimize download file size, you can group up to 3 regions together.
7. If updates are available click
[Get latest data]
.
8. If you have a valid Premium subscription you can add
[Streets & Points
of Interest]
and
[Aerial photos]
by clicking
[Add now]
, next to the items
you want to include.
When adding [Streets & Points of Interest] and [Aerial photos] you can
create up to 5 area boxes for each feature per purchased region. Follow
the onscreen instructions to define each area of coverage.
9. Select
[Download]
and then follow the onscreen instructions to download
your charts to your display.
Account settings
You can edit your Raymarine account details using the
[Account]
menu.
You can edit the account’s:
• Name
• Email address
• Password
• Region
• News and offers notification settings
37