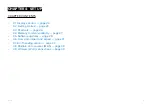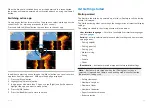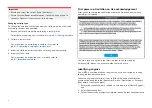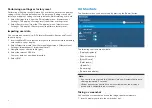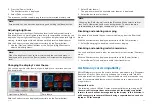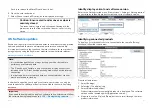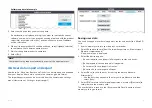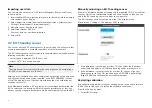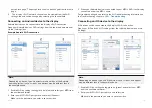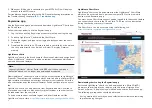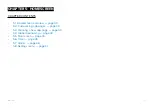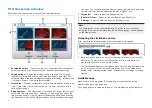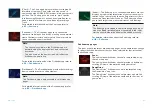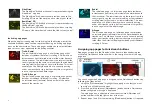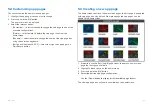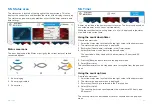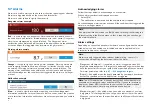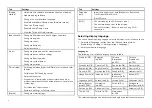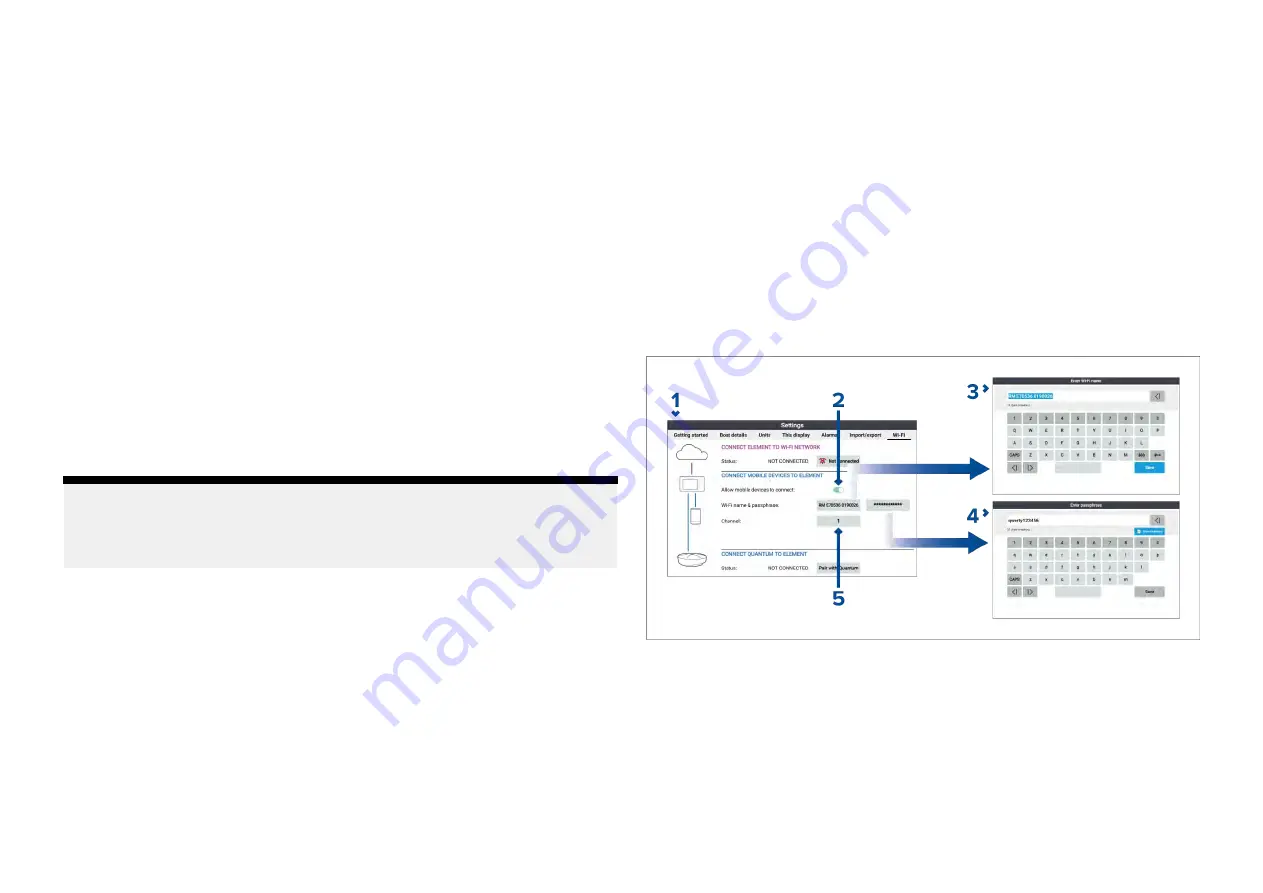
Each tab in the data sources menu enables you to view and select your
preferred data source for that type of data. The currently active data
source will display its current ‘value in use’. By default data sources are
selected automatically and the source for the data may change depending
on conditions.
With the
[Manual selection]
toggle enabled, you can manually assign your
preferred source for the data. Manually selected data sources will not change.
Manually assigning a data source
To manually assign a data source follow the steps below.
From the Homescreen:
1. Select
[Settings]
.
2. Select the
[This display]
tab.
3. Select the
[Data sources]
button.
4. Select the tab for the type of data you want to assign a source for.
Once a tab is selected the display will search the network and list all
compatible devices that provide that data type.
5. Use the
[Up]
and
[Down]
buttons to highlight a device.
6. Press the
[OK]
button to select the device as the source for that data type.
The selected device will become the only source used for that data.
Note:
Unless manual selection is required for a specific reason, it is recommended
that
[Manual selection]
remains disabled, so that the display can determine
the best source for the data.
4.9 Wireless (Wi-Fi) connections
Connecting the display to a Wi-Fi access point
The display can access the internet via a Wi-Fi access point. When connected
to a Wi-Fi access point that has internet access, software updates can be
downloaded and installed directly on the display.
1. Open the Wi-Fi settings tab: (
[Homescreen > Settings > Wi-Fi]
).
2. Select
[Not connected]
in the ‘Connect Element to Wi-Fi Network’ section
of the Wi-Fi tab.
The display will search for and display a list of all Wi-Fi access points
in range.
3. Select the Wi-Fi access point you want to connect to
4. Enter the Wi-Fi access point’s password.
5. Select
[Next]
.
6. Select
[CONNECT]
.
7. Press the
[Back]
button to return to the Wi-Fi settings tab.
The display will now connect to the chosen Wi-Fi access point.
Configuring Wi-Fi credentials for mobile device
connections
Mobile devices can be connected to the display using a Wi-Fi connection.
Connecting your mobile device to the display enables the use of Raymarine
apps e.g.: RayConnect. The credentials for your display’s Wi-Fi connection
can be identified and configured from the Wi-Fi settings tab.
1.
The Wi-Fi settings tab is accessed from the Settings menu: (
[Homescreen
> Settings > Wi-Fi > CONNECT MOBILE DEVICES TO ELEMENT]
).
2. To enable a mobile device to connect to the display
[Allow mobile
devices to connect]
must be enabled
3.
The display’s Wi-Fi network name can be viewed from the Wi-Fi settings
tab and can be changed by selecting the name field.
4.
The display’s Wi-Fi network passphrase can be viewed by selecting the
passphrase field and then selecting
[Show characters]
on the Enter
34