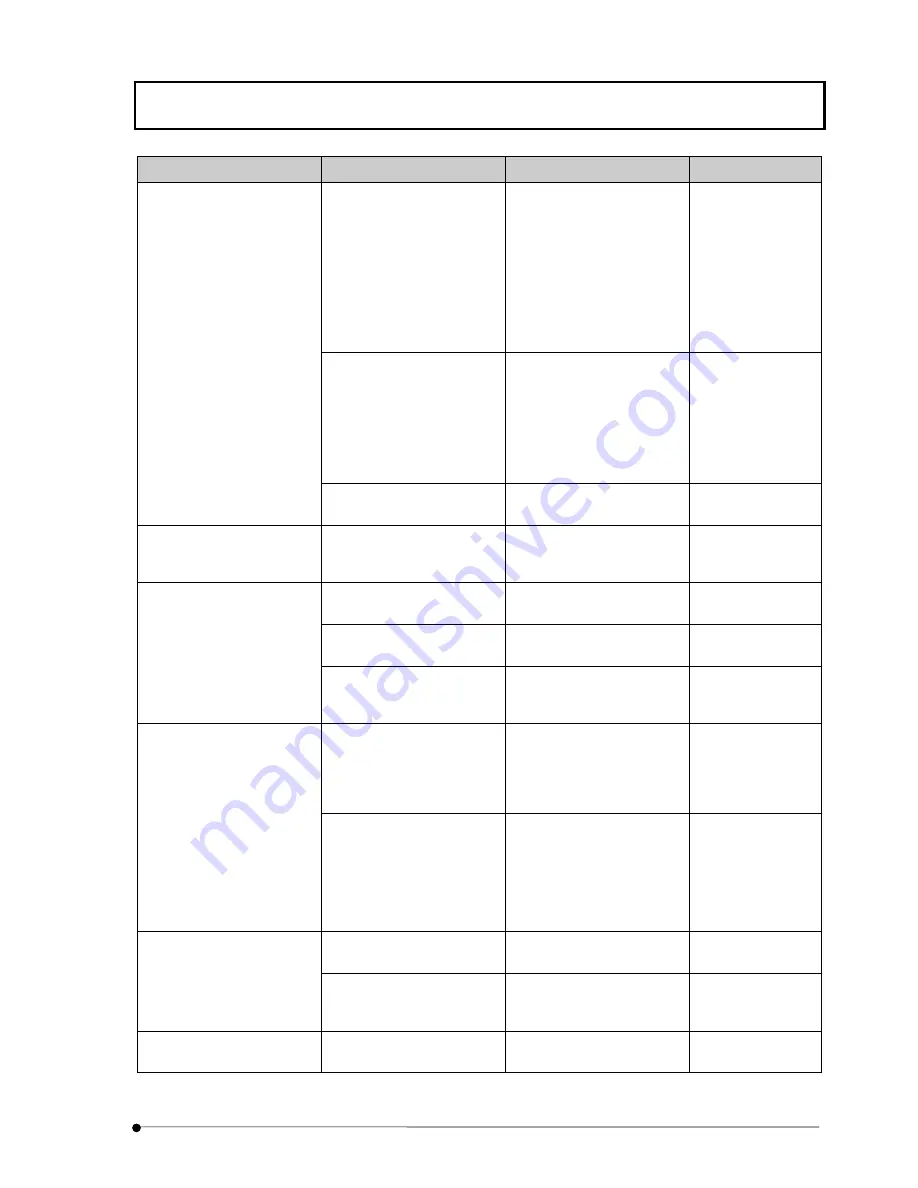
TROUBLESHOOTING GUIDE
VI .
TROUBLESHOOTING
VI.
1 - 3
Page
Phenomenon
Cause
Treatment
Manual Ref. Pages
5. Image looks poor.
The fluorescent dye does not
match the barrier filter.
Select the barrier filter
matching the fluorescent
dye.
See 2-2-1-2, “Configuring
the Scan Unit” in
OPERATION
INSTRUCTIONS and follow
instructions of the
[Microscope Configuration]
window.
2-2-1-2,
OPERATION
INSTRUCTIONS
1-2-8, 1-2-7 & 1-3-2,
OPERATION
INSTRUCTIONS
The objective is stained.
Wipe lightly with a piece of
gauze.
When dirt cannot be taken,
moisten the gauze with a
slight amount of 3:7
alcohol:ether mixture or
benzine.
-
The installation location is
subject to large vibrations.
Consult Olympus.
-
6. Image is irregularly blurred
or the brightness is
uneven.
The specimen is tilted.
Set the specimen
horizontally.
Instruction manual
of microscope
7. Image is flared.
Non-fluorescent glass is not
used.
Use non-fluorescent glass.
-
The cover glass thickness is
not optimum.
Use a cover glass with a
thickness of 0.17 mm.
-
The specimen is over-
stained.
Stain it properly again or
increase the OFFSET value.
2-2-1-3-9,
OPERATION
INSTRUCTIONS
8. Circular flare is observed
at the center of image.
The excitation wavelength
does not match the barrier
filter type.
Select suitable barrier filter
for the excitation length.
2-2-1-2,
OPERATION
INSTRUCTIONS
1-2-8, OPERATION
INSTRUCTIONS
The barrier filter is not
engaged.
See 2-2-1-2, “Configuring
the Scan Unit” in
OPERATION
INSTRUCTIONS and follow
instructions of the
[Microscope Configuration]
window.
1-3-2 & 2-2-1-2,
OPERATION
INSTRUCTIONS
9. Image is blurred or out of
focus.
The focusing is not correct. Adjust focusing with visual
observation.
Instruction manual
of microscope
The correct confocal
aperture knob is not
selected.
Select the correct confocal
aperture knob.
1-2-6, OPERATION
INSTRUCTIONS
10. Image is dark and noisy. The fluorescent dye is pale. Apply optimum fluorescent
dye.
-
Содержание FLUOVIEW FV300
Страница 2: ......
Страница 8: ......
Страница 10: ......
Страница 12: ......
Страница 26: ......
Страница 28: ......
Страница 38: ......
Страница 114: ......
Страница 291: ...APPLIED OPERATIONS Protocol processor IV OPERATION INSTRUCTIONS IV 2 1 7 7 Page Fig 2 54 Panel After a Repeated Scan...
Страница 422: ...APPLIED OPERATIONS Viewing 3D Image IV OPERATION INSTRUCTIONS IV 2 3 0 8 Page Fig 2 133 Panel Showing Stereo 3D Images...
Страница 486: ......
Страница 506: ......
Страница 512: ......
Страница 518: ......
Страница 520: ......
Страница 548: ......
Страница 552: ......
Страница 554: ......
Страница 556: ......
Страница 562: ......
Страница 563: ......






































