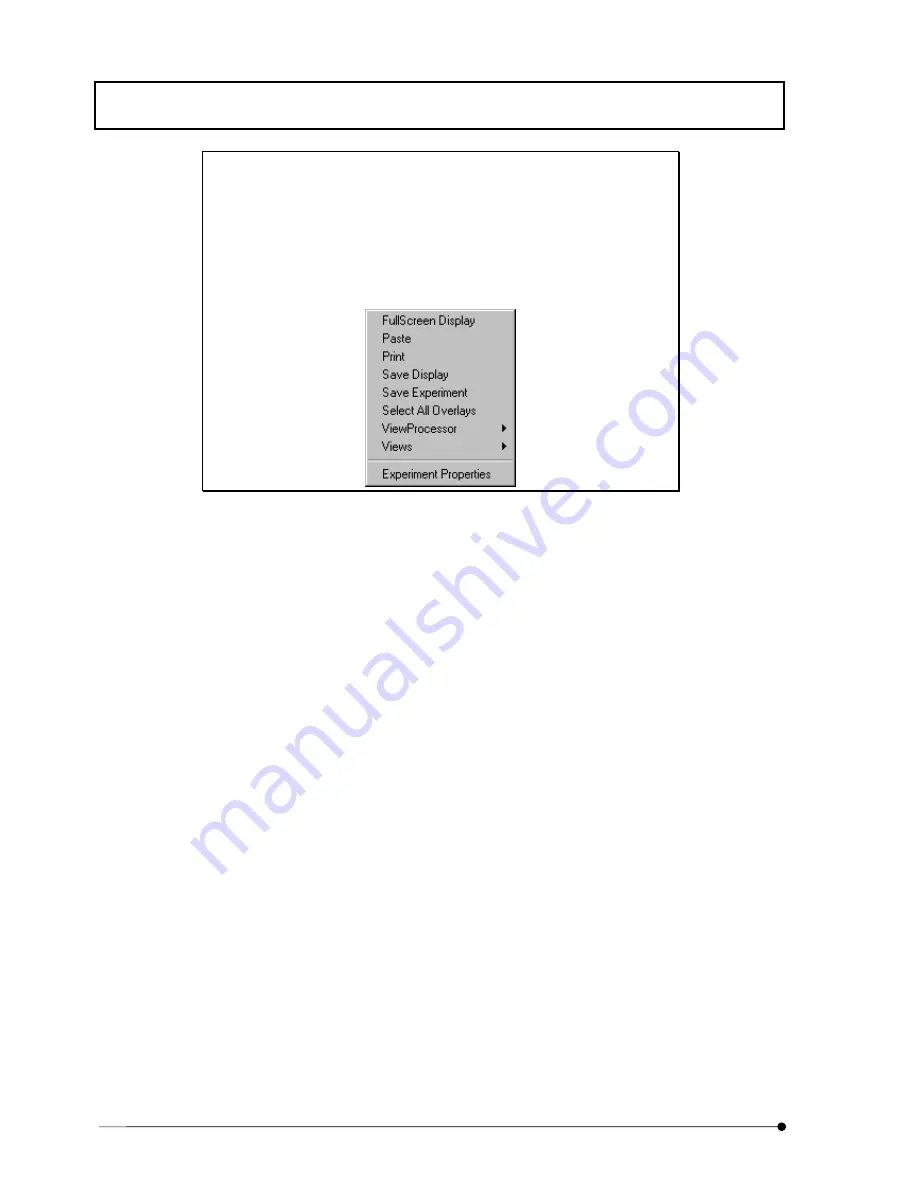
APPLIED OPERATIONS
/Image Output at Printer
IV.
OPERATION INSTRUCTIONS
IV .
2 - 3 3 2
Page
One Point!
The [Print] dialog box can also be displayed by mouse operation on the image.
1. Display the image to be output at the printer at the front of the [Display]
panel, and click the right button of the mouse on the image.
2.
A pop-up menu as shown below appears.
3.
Select [Print] from the menu.
Содержание FLUOVIEW FV300
Страница 2: ......
Страница 8: ......
Страница 10: ......
Страница 12: ......
Страница 26: ......
Страница 28: ......
Страница 38: ......
Страница 114: ......
Страница 291: ...APPLIED OPERATIONS Protocol processor IV OPERATION INSTRUCTIONS IV 2 1 7 7 Page Fig 2 54 Panel After a Repeated Scan...
Страница 422: ...APPLIED OPERATIONS Viewing 3D Image IV OPERATION INSTRUCTIONS IV 2 3 0 8 Page Fig 2 133 Panel Showing Stereo 3D Images...
Страница 486: ......
Страница 506: ......
Страница 512: ......
Страница 518: ......
Страница 520: ......
Страница 548: ......
Страница 552: ......
Страница 554: ......
Страница 556: ......
Страница 562: ......
Страница 563: ......






























