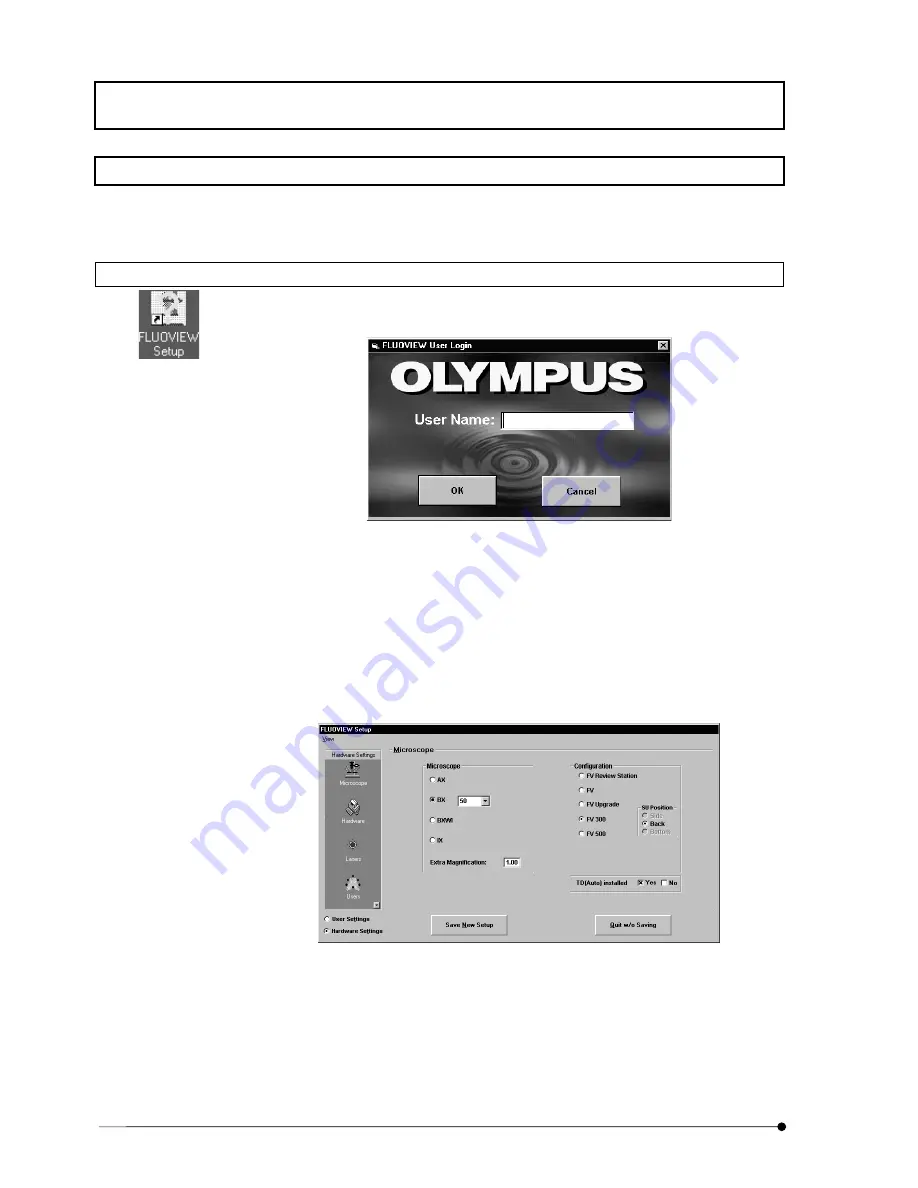
Software Setup/
Setting the System Configuration
V .
MAINTENANCE
V.
1 - 6
Page
1-3 Setting the System Configuration
If it is required to change the settings after having set up the software, perform the
following procedure.
1-3-1 Overall Setting of FLUOVIEW
1.
Double-click the [FLUOVIEW Setup] on the desktop.
The [FLUOVIEW User Login] dialog box appears as shown below.
2. Enter the user name in the [User Name:] text box and click the <OK> button to log
into FLUOVIEW FV300.
For details, see Appendix G-2, “Logging into the FV300”.
3.
The dialog as shown below appears for use in saving the system configuration.
First, select the type of microscope and set the extra (intermediate attachment)
magnification to 1.0.
Selecting “BX51, 52”, “BX51,52WI” ,or “IX71” and “Automatic” in the [Microscope]
group box or “BX61, 62”, “BX61,62WI”, or “IX81” in the [Microscope] group box
shows the [Microscope Setup] dialog box to edit the BX or IX operation panel
(Microscope Control Panel). For details, see section 1-3-2 “Setting the [Microscope
Control Panel]”.
[FLUOVIEW Setup] icon
Содержание FLUOVIEW FV300
Страница 2: ......
Страница 8: ......
Страница 10: ......
Страница 12: ......
Страница 26: ......
Страница 28: ......
Страница 38: ......
Страница 114: ......
Страница 291: ...APPLIED OPERATIONS Protocol processor IV OPERATION INSTRUCTIONS IV 2 1 7 7 Page Fig 2 54 Panel After a Repeated Scan...
Страница 422: ...APPLIED OPERATIONS Viewing 3D Image IV OPERATION INSTRUCTIONS IV 2 3 0 8 Page Fig 2 133 Panel Showing Stereo 3D Images...
Страница 486: ......
Страница 506: ......
Страница 512: ......
Страница 518: ......
Страница 520: ......
Страница 548: ......
Страница 552: ......
Страница 554: ......
Страница 556: ......
Страница 562: ......
Страница 563: ......






























