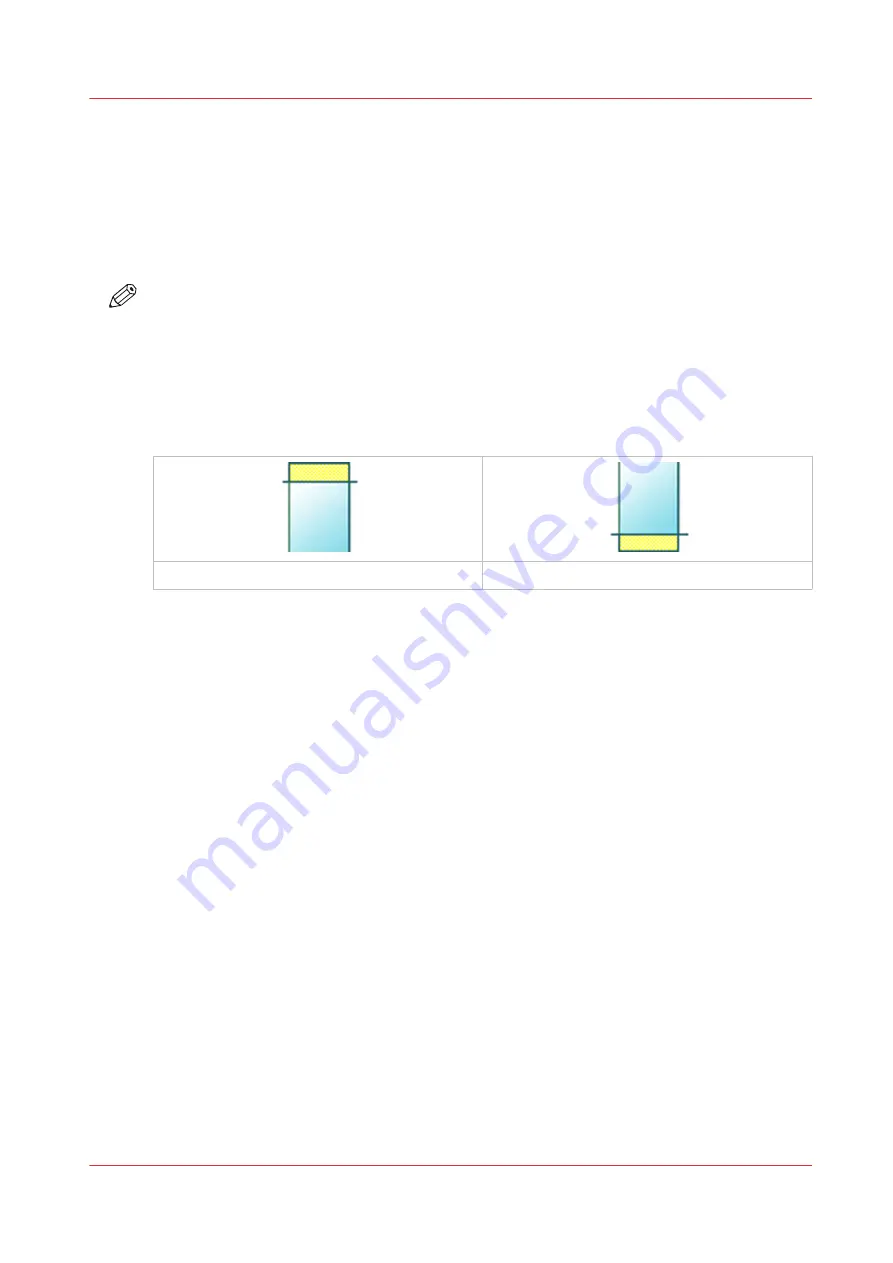
Make a copy and add a strip
Introduction
When you make a copy, you can add a strip to a document.
Use [Cut size] to copy an original without a strip and add a strip to the copy. You can add a strip
at the top or bottom of a copy.
NOTE
For more information on the cut size settings, see
Advanced settings for copy jobs on page 212
Procedure
1.
Feed the original face up and centered on the original feeding table.
2.
Tap the copy tile. A window with a list of presets opens.
3.
Tap [Show all settings]. A list with settings opens.
4.
Tap [Cut size] under the [Layout] preset.
[Add a leading strip]
[Add a trailing strip]
5.
Tap [Add a leading strip] or [Add a trailing strip] and define the values.
6.
Make your settings and tap [OK].
7.
Define the number of copies and tap the green button.
Result
The document is printed with a strip attached to the top or bottom.
Make a copy and add a strip
Chapter 4 - Use the Printing System
225
Содержание ColorWave 500
Страница 1: ...Operation guide Océ ColorWave 500 ...
Страница 4: ......
Страница 10: ...Contents 10 ...
Страница 11: ...Chapter 1 Introduction ...
Страница 16: ...Available documentation 16 Chapter 1 Introduction ...
Страница 17: ...Chapter 2 Get to Know the Printing System ...
Страница 49: ...Chapter 3 Define your Workflow with Océ Express WebTools ...
Страница 177: ...Chapter 4 Use the Printing System ...
Страница 253: ...Chapter 5 Maintain the Printing System ...
Страница 282: ...Calibrate the scanner 282 Chapter 5 Maintain the Printing System ...
Страница 283: ...Chapter 6 License Management ...
Страница 289: ...Chapter 7 Account Management ...
Страница 297: ...Chapter 8 Solve Problems ...
Страница 310: ...Print a test print 310 Chapter 8 Solve Problems ...
Страница 311: ...Chapter 9 Support ...
Страница 317: ...Chapter 10 Contact ...
Страница 329: ......
















































