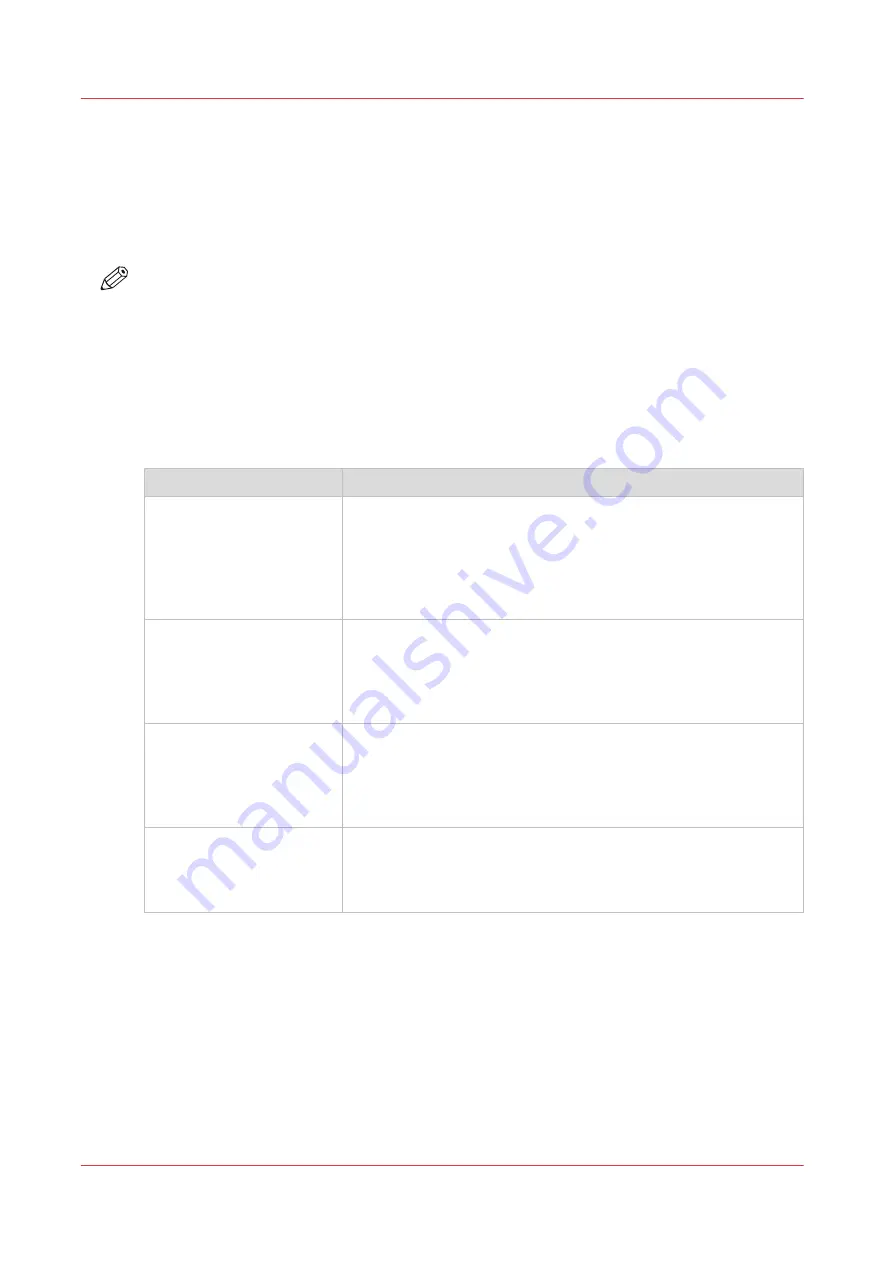
Connect your mobile device to Océ Mobile WebTools
Before you connect:
• Make sure the system is configured.
• Make sure you generate the QR card.
• Make sure you activate the Wi-Fi connection on your mobile device.
NOTE
• For iOS mobile devices, you can also enter the IP address of the printer in the iCab Mobile
browser to get access to the more extended Océ Express WebTools.
• Find the latest compatibility information on the Océ website under the Support tab.
• If the connection fails and cannot be established on your mobile device, contact the system
administrator.
Connect to Océ Mobile WebTools
You can connect to Océ Mobile WebTools in three ways. Follow the steps to get connected.
Connect with:
Steps
The QR code
• Open the QR Code scan application on your mobile device.
• Scan the QR code displayed on the QR card.
Océ Mobile WebTools opens in the web browser of your mobile
device.
• When requested, enter the password on the QR card in order to
connect.
The URL
• Open the web browser on your mobile device.
• Enter the printer's URL, displayed on the QR card.
For example: 'http://hostname(.com)/v2/MobileWebTools'.
• When requested, enter the password on the QR card in order to
connect.
The IP address
• Open the web browser on your mobile device.
• Enter the printer's IP address. Get the IP address from your sys-
tem administrator.
• When requested, enter the password on the QR card in order to
connect.
Océ Mobile WebTools opens in the web browser of your mobile
device.
You can now use it to print from your mobile device or save scan-
ned files on your mobile device.
Connect your mobile device to Océ Mobile WebTools
176
Chapter 3 - Define your Workflow with Océ Express WebTools
Содержание ColorWave 500
Страница 1: ...Operation guide Océ ColorWave 500 ...
Страница 4: ......
Страница 10: ...Contents 10 ...
Страница 11: ...Chapter 1 Introduction ...
Страница 16: ...Available documentation 16 Chapter 1 Introduction ...
Страница 17: ...Chapter 2 Get to Know the Printing System ...
Страница 49: ...Chapter 3 Define your Workflow with Océ Express WebTools ...
Страница 177: ...Chapter 4 Use the Printing System ...
Страница 253: ...Chapter 5 Maintain the Printing System ...
Страница 282: ...Calibrate the scanner 282 Chapter 5 Maintain the Printing System ...
Страница 283: ...Chapter 6 License Management ...
Страница 289: ...Chapter 7 Account Management ...
Страница 297: ...Chapter 8 Solve Problems ...
Страница 310: ...Print a test print 310 Chapter 8 Solve Problems ...
Страница 311: ...Chapter 9 Support ...
Страница 317: ...Chapter 10 Contact ...
Страница 329: ......






























