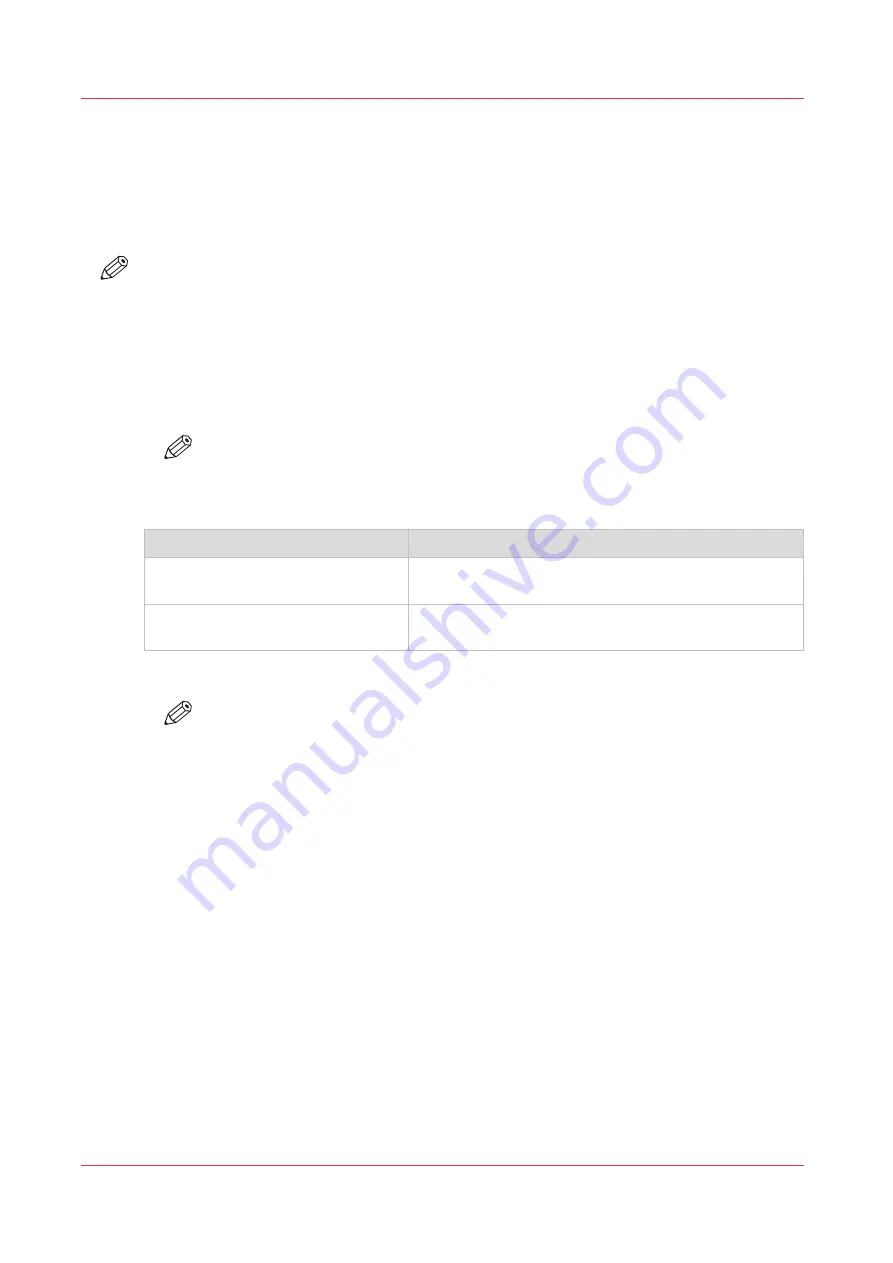
Configure Océ Express WebTools settings for a mobile connection
Introduction
If you want to give users easy access to Océ Mobile WebTools, the settings must first be
configured. With the information you can develop a QR card to create easy access.
NOTE
• For this procedure, you need to log in as Key Operator or Power User.
• Make sure you configure your Wi-Fi network and connect the printer to the network.
Procedure
1.
Open the [Configuration] - [Connectivity] tab.
2.
Click [Edit] in the right hand corner of the [Mobile] section.
3.
Enter the settings. This information will also be printed on the QR card:
NOTE
Enter information according to your IT policy. Contact your system administrator for
more information.
Mobile section in Océ Express WebTools
Setting
Action
[Wi-Fi name on QRC sheet]
Enter the name of your Wi-Fi network.
The name will be displayed on the QR card.
[Wi-Fi key on QRC sheet]
If required, enter the password for your Wi-Fi network.
The key will be displayed on the QR card.
4.
Click [Ok] to confirm your settings.
NOTE
When the printer is in a Windows domain network, enter the domain name in Océ
Express WebTools:
- Open the [Configuration] - [Connectivity] tab
- Go to the [Network adapter] section. Enter the domain name in the field [Primary DNS
suffix].
Configure Océ Express WebTools settings for a mobile connection
174
Chapter 3 - Define your Workflow with Océ Express WebTools
Содержание ColorWave 500
Страница 1: ...Operation guide Océ ColorWave 500 ...
Страница 4: ......
Страница 10: ...Contents 10 ...
Страница 11: ...Chapter 1 Introduction ...
Страница 16: ...Available documentation 16 Chapter 1 Introduction ...
Страница 17: ...Chapter 2 Get to Know the Printing System ...
Страница 49: ...Chapter 3 Define your Workflow with Océ Express WebTools ...
Страница 177: ...Chapter 4 Use the Printing System ...
Страница 253: ...Chapter 5 Maintain the Printing System ...
Страница 282: ...Calibrate the scanner 282 Chapter 5 Maintain the Printing System ...
Страница 283: ...Chapter 6 License Management ...
Страница 289: ...Chapter 7 Account Management ...
Страница 297: ...Chapter 8 Solve Problems ...
Страница 310: ...Print a test print 310 Chapter 8 Solve Problems ...
Страница 311: ...Chapter 9 Support ...
Страница 317: ...Chapter 10 Contact ...
Страница 329: ......






























