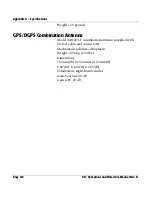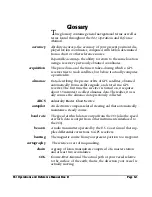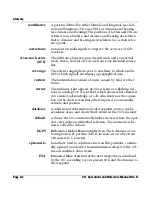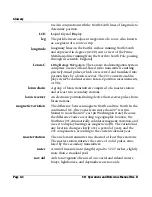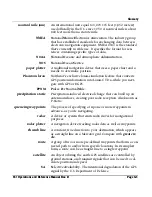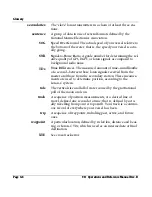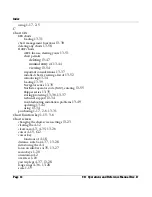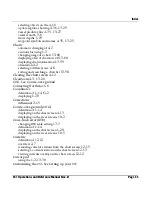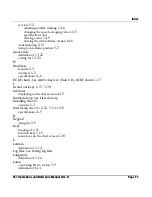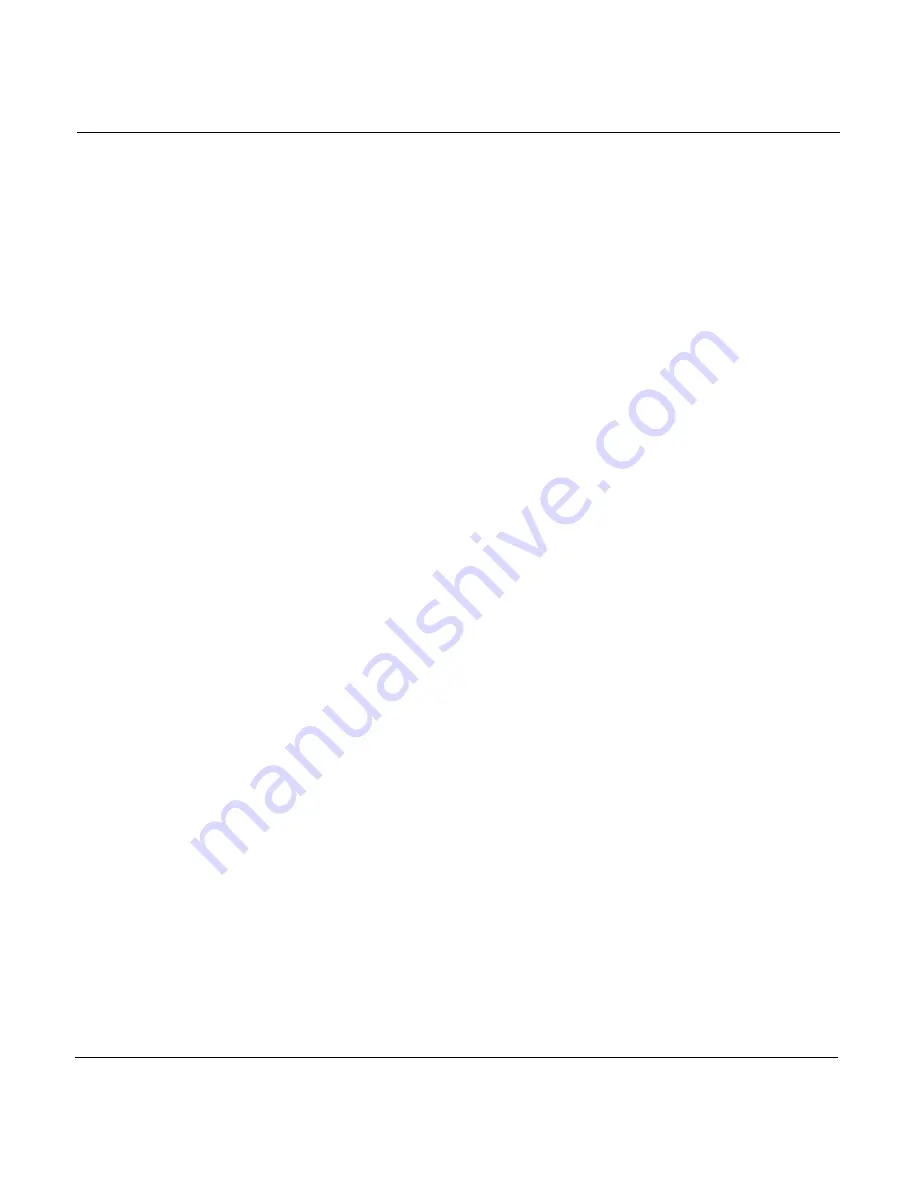
Appendix A – Specifications
Page A-4
961 Operations and Reference Manual Rev. D
Miscellaneous functions
•
Alarm functions
•
Dedicated brightness-control key
•
Dedicated zoom buttons (
IN
and
OUT
keys)
•
Automatic or user-selectable chart preferences
•
Built-in demo/look-ahead function
•
Anchor drag alarm
•
Tide-Track™
•
Currents overlay
•
Enhanced Man-Over-Board (MOB) function
•
GPS clock
•
Setup functions
•
User preferences
GPS receiver
12 parallel channels:
•
Type: L1 frequency, C/A code (SPS), 12-channel, continu-
ous tracking
•
Sensitivity: C/N
0
> 34dB-Hz
•
Navigation accuracy:
3 m 2DRMS with differential
100 m 2DRMS w/o differential (S/A on)
•
Navigation update rate:1 per second
•
Time-to-first-fix: 30 seconds (typical)
•
Dynamics:
velocity—1800 km/h
acceleration—4 g
jerk—2 m/sec
3
•
Operating modes: 2D nav, 3 or more satellites; 3D nav, 4
or more satellites visible
Содержание 961X
Страница 1: ...961 961 GPS Chart Navigator Operations and Reference Manual P N GM1700 Revision D X XD ...
Страница 8: ...Page viii 961 Operations and Reference Manual Rev D ...
Страница 10: ...Page x 961 Operations and Reference Manual Rev D ...
Страница 58: ...Chapter 2 Introducing the 961 Page 2 16 961 Operations and Reference Manual Rev D ...
Страница 140: ...Chapter 5 Understanding Position Coordinates Page 5 12 961 Operations and Reference Manual Rev D ...
Страница 172: ...Chapter 7 Creating Avoidance Points Page 7 16 961 Operations and Reference Manual Rev D ...
Страница 198: ...Chapter 8 Creating Routes Page 8 26 961 Operations and Reference Manual Rev D ...
Страница 262: ...Chapter 12 Alarms TideTrack and Currents Page 12 16 961 Operations and Reference Manual Rev D ...
Страница 348: ...Chapter 14 Service and Maintenance Functions Page 14 20 961 Operations and Reference Manual Rev D ...
Страница 374: ...Index Page I 12 961 Operations and Reference Manual Rev D ...