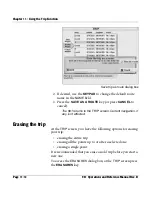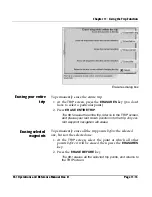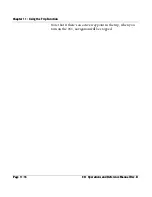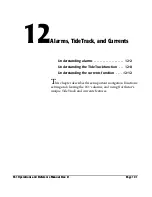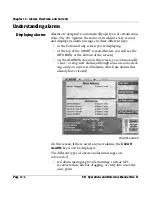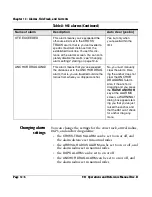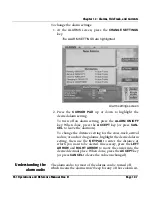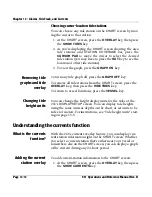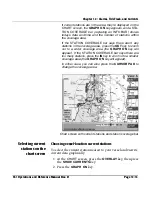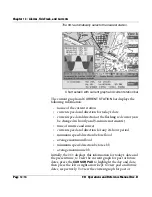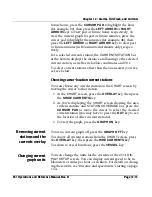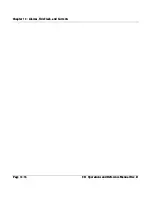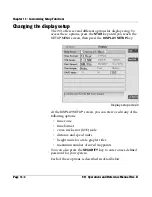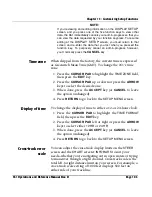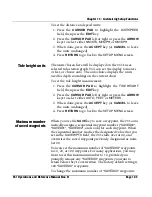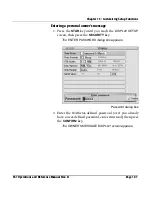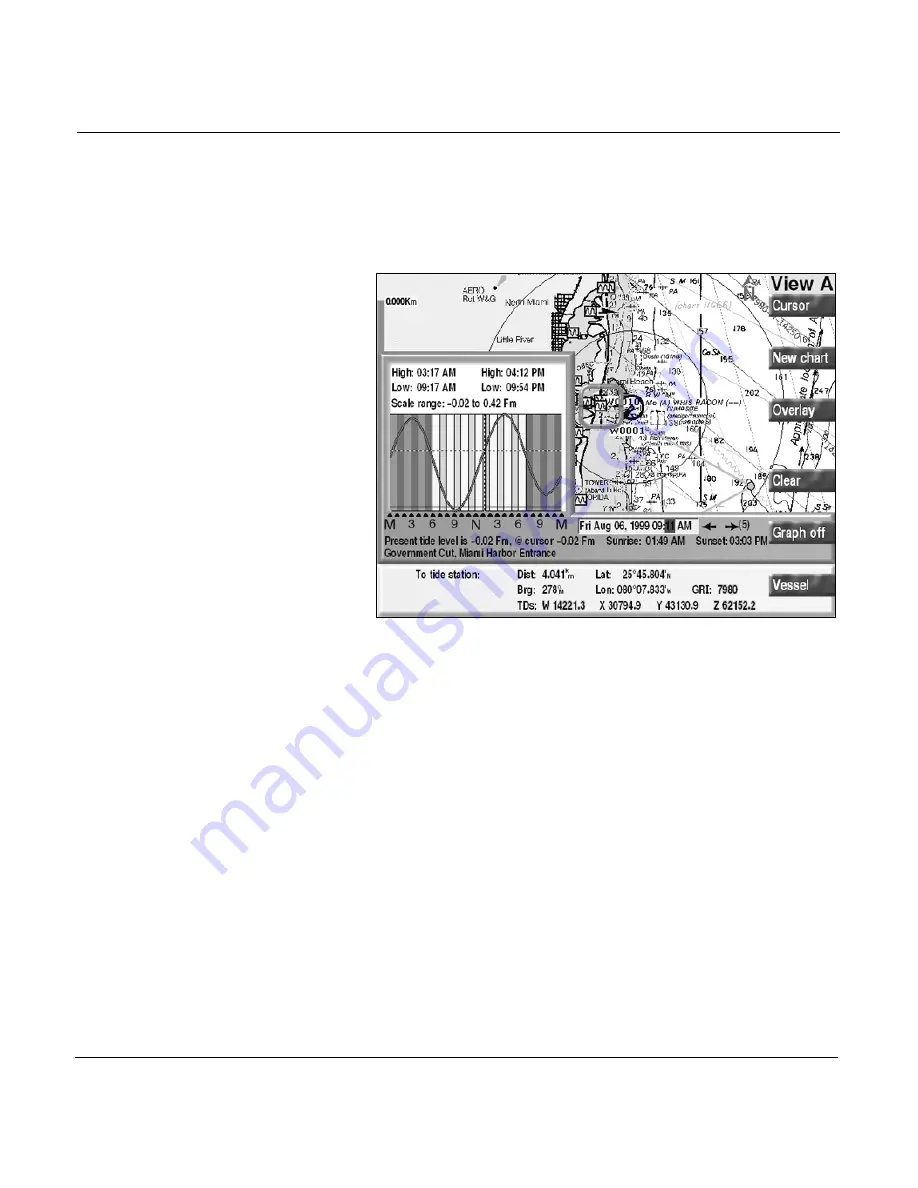
Chapter 12 - Alarms, TideTrack, and Currents
Page 12-10
961 Operations and Reference Manual Rev. D
1. At the
CHART
screen, press the
OVERLAY
key, then press
the
SHOW TIDES
key.
2. Press the
GRAPH ON
key.
The 961 automatically selects the nearest station.
Chart screen with tide graph and tide station bar
Understanding the tides overlay
The tide graph and
TIDE STATION
bar displays the following
information:
•
name of the tide station
•
present tide level (for today’s date)
•
tide level at flashing red cursor (can be changed)
•
today’s day and date (can be changed)
•
present time (can be changed in hourly and 5-minute
increments)
•
time of sunrise and sunset
•
graphical tide height for any 24-hour period
Содержание 961X
Страница 1: ...961 961 GPS Chart Navigator Operations and Reference Manual P N GM1700 Revision D X XD ...
Страница 8: ...Page viii 961 Operations and Reference Manual Rev D ...
Страница 10: ...Page x 961 Operations and Reference Manual Rev D ...
Страница 58: ...Chapter 2 Introducing the 961 Page 2 16 961 Operations and Reference Manual Rev D ...
Страница 140: ...Chapter 5 Understanding Position Coordinates Page 5 12 961 Operations and Reference Manual Rev D ...
Страница 172: ...Chapter 7 Creating Avoidance Points Page 7 16 961 Operations and Reference Manual Rev D ...
Страница 198: ...Chapter 8 Creating Routes Page 8 26 961 Operations and Reference Manual Rev D ...
Страница 262: ...Chapter 12 Alarms TideTrack and Currents Page 12 16 961 Operations and Reference Manual Rev D ...
Страница 348: ...Chapter 14 Service and Maintenance Functions Page 14 20 961 Operations and Reference Manual Rev D ...
Страница 374: ...Index Page I 12 961 Operations and Reference Manual Rev D ...