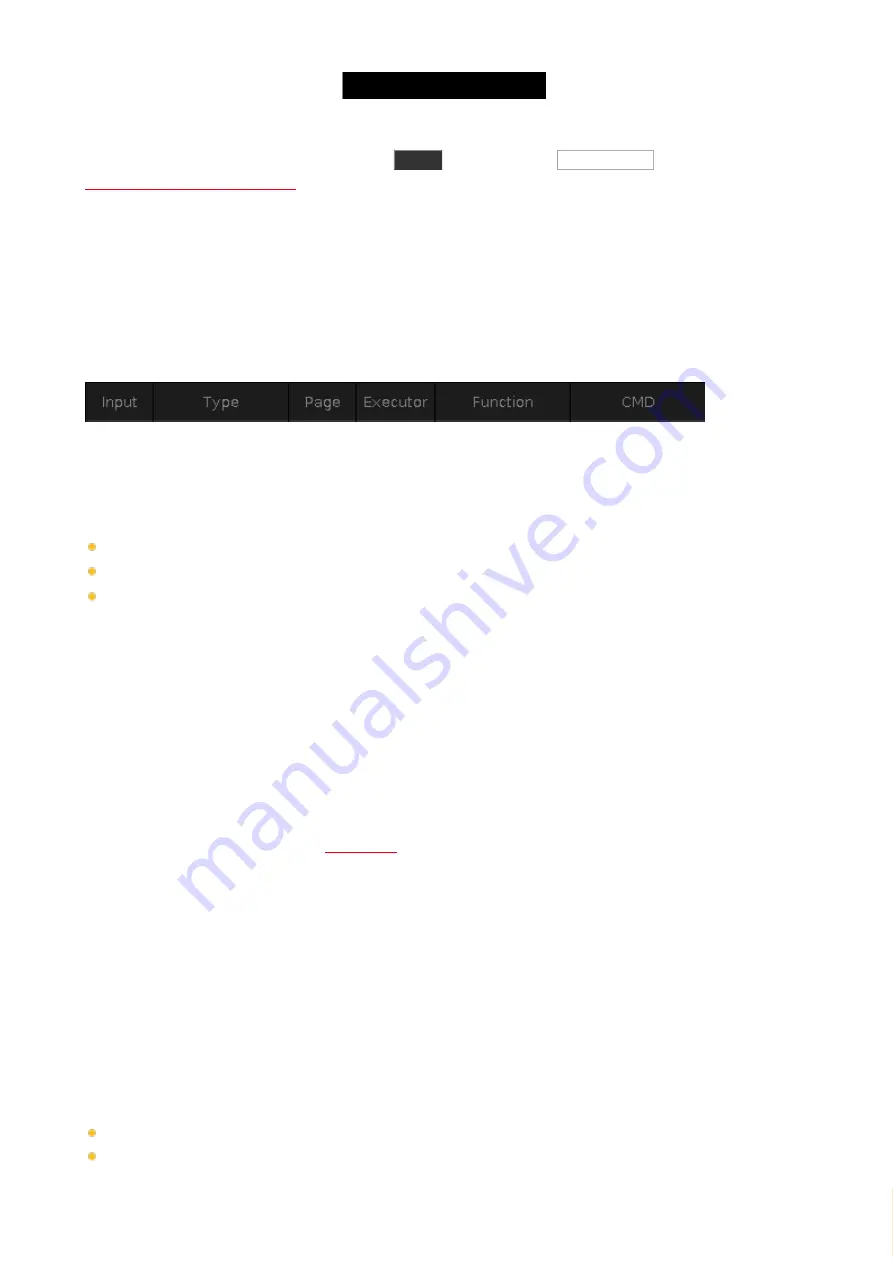
© 2016 MA Lighting T e chno lo gy Gm bH | Da chde ck e rstr. 16 | D-97297 W a ldbütte lbrunn | Ge rm a ny
P ho ne +49 5251 688865-27 | suppo rt (a t) m a -do t2.co m | www.m a lighting.co m
1 of 1
You can setup the remote inputs by pressing the
Setup
key and then the Remote Input button. This gives you the
Remote Inputs Configuration view
On the left side you can see the three different input types and you can see if they are enabled (green checkmark)
or disabled (red stop sign). You can change this by using the left encoder to select the input type you want and then
tap the encoder. This will toggle the current status. You can also toggle this by tapping the input type. For each
input type there's also a small gray box. This will flash green when there's an active input.
On the right side of each of the inputs you can choose what should happen when the input is triggered.
This table have 6 columns.
Figure 1: Remote Input table columns.
The first column is the remote input number. This changes name depending on the selected input.
Type
can be three different things:
None
- If the type is None then the remote input isn't used.
Exec
- If you choose Executor then your remote input will trigger some executor.
CMD
- If you choose Command then you can write a command the trigger should execute.
The four other columns become relevant depending on the type you have selected.
If you have chosen
Exec
, then you get access to the
Page
,
Executor
and
Function
columns. You need to specify a
specific page number or select "Current" in the
Page
column, then select the
Executor
number of the executor you
want to trigger. The
Function
column allows you to select one of three different things:
Button 2
,
Fader
and
Button
1
- if you choose an executor that only have one key, then you can only select
Button 1
. Depending on the input
type then your keys and faders react different in the input. But this is basically the physical keys and faders for the
selected executor.
If you have chosen
CMD
type, then you can access the
CMD
column. Here you can type a command you want the
trigger to execute. Have a look at the
section of this manual to learn more about the commands.
The following is a description of the three different input types.
Analog Input
To use the analog input trigger you'll need to connect a third-party device with a D-sub 15 connector with
connected keys. You can have 12 contact closure switches that sends between 5 and 15 volts into one of the pins
on the d-sub 15. One of the pins supply 5 volts so you don't need an external power supply as long as you don't use
to long cables.
The analog triggers are on/off only. They don't support variable input.
This is the pinout of the d-sub:
Pin 1 = Analog input 1
Pin 2 = Analog input 3
131
Содержание dot2 XL-F
Страница 1: ...Version 1 2 2016 05 25 English...






























