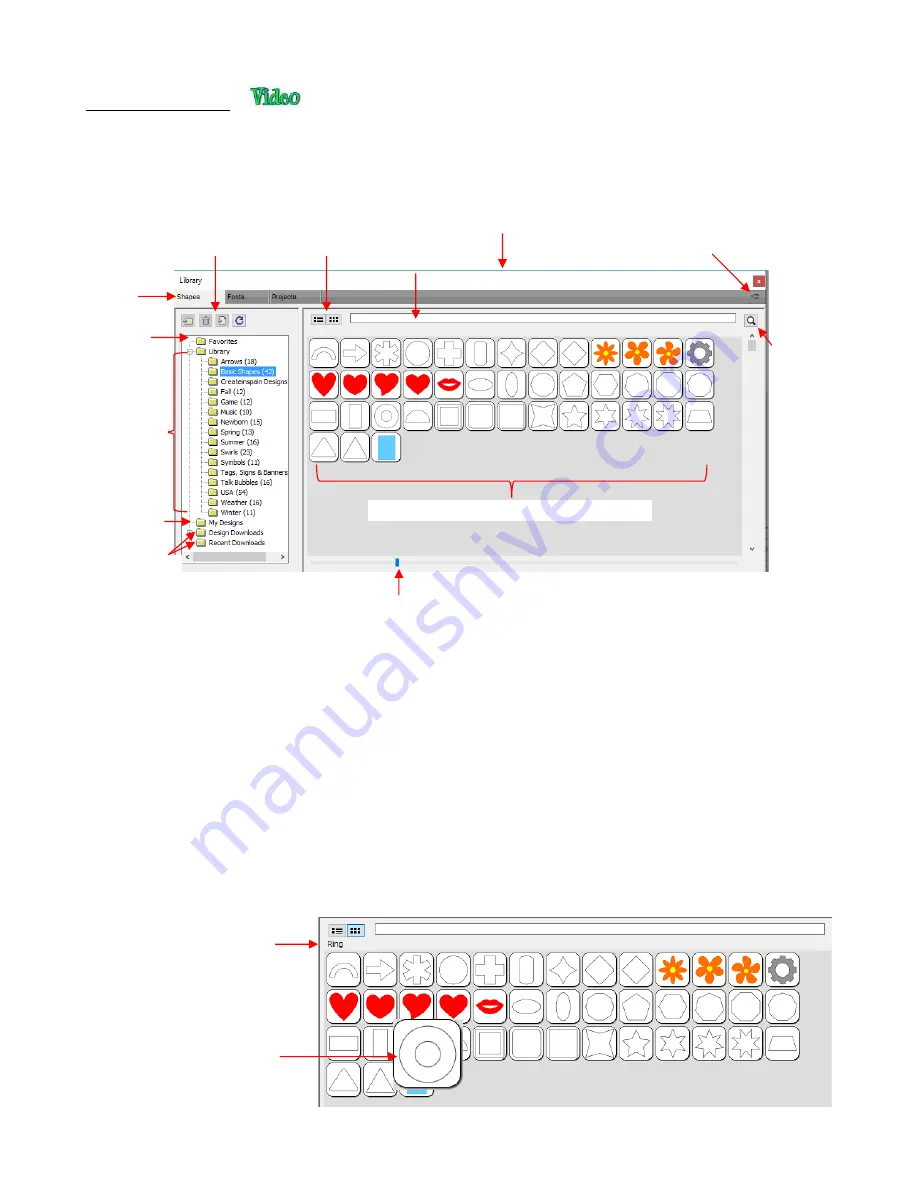
66
4.03.1 Shapes Tab
•
When you first open the
Library
, the
Shapes
tab will be selected.
•
In order to see all of the contents under this tab, drag the top of the window upwards until you see the
following screenshot. Note the various parts of this window:
•
On the left side you will see the
Library
folder which contains the included 300 shapes. The number in
parentheses, after each subfolder, indicates how many shapes are assigned to that subfolder.
Basic
Shapes
, as an example, has 42 assigned to it.
•
Because the
Basic Shapes
subfolder is currently selected, thumbnails for all shapes contained in that
subfolder are shown in the larger area on the right side. To add one of these shapes to the
Cutting Mat
either:
Click on the shape and it will be placed in a certain location on the
Cutting Mat
Drag the shape to a desired location on the
Cutting Mat
•
To change subfolders or folders, click on the folder name on the left side and its contents will then appear
on the right.
•
A scroll bar at the bottom of the
Library
window can be used to make the thumbnails larger or smaller.
•
As you hover over a shape, its thumbnail will get larger and its name will appear near the top:
Shape name
Hover the mouse
over a shape
Drag to expand window
Shapes
tab
Library
folder
Shapes
inside the
Basic Shapes
subfolder
Scroll to change thumbnail size
My Designs
options
eshape Store
download options
Favorites
folder
My Designs
folder
eshape Store
folders
Search
View
mode
Search field
Содержание KNK Force
Страница 306: ...306...






























