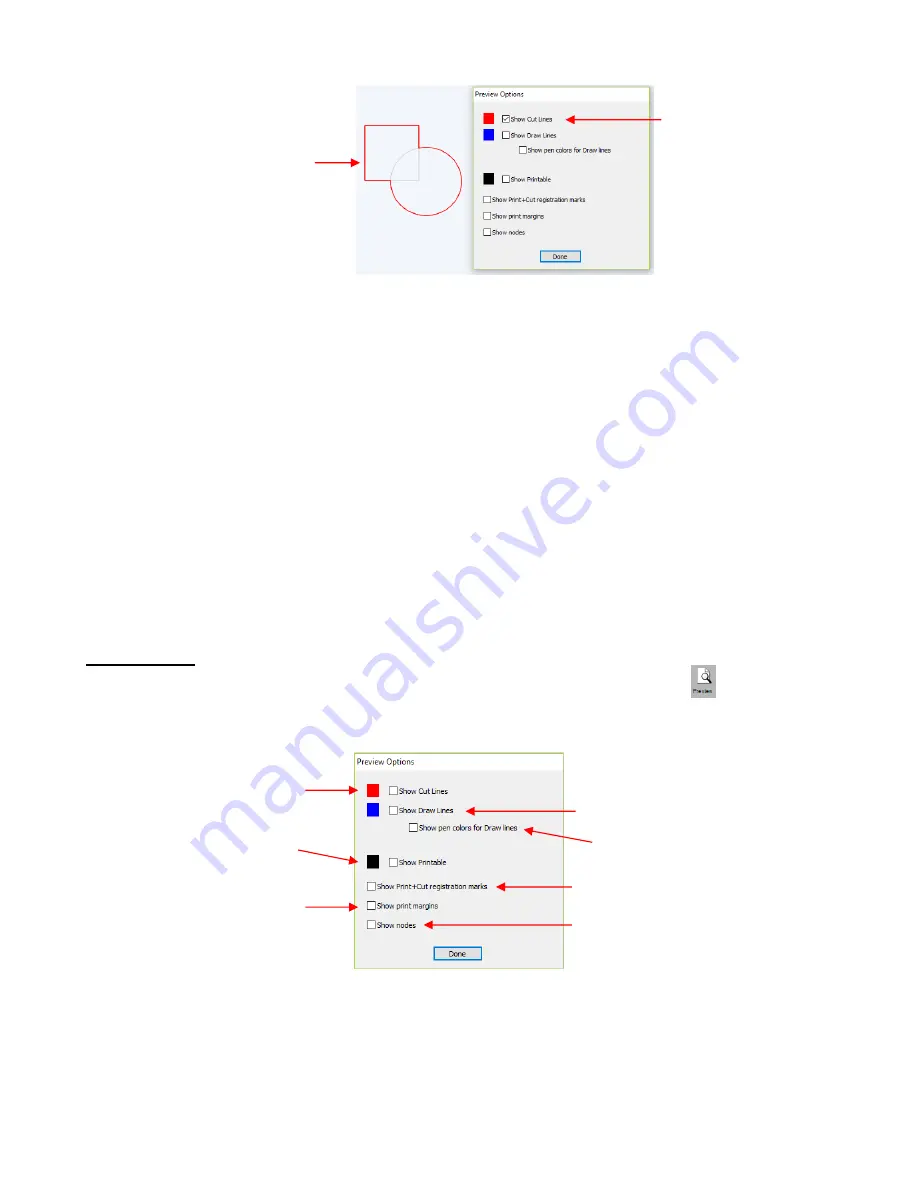
308
•
Cut Line Type
: There are five options in this menu:
Cut:
choose this option for regular cutting. Because this is the default, you don’t normally need to select
it.
Pen:
choose this option when using a pen, embosser, engraver, glue pen, rotary tool or other device
that doesn’t require a blade offset.
Print+Cut Cut:
in print and cut applications, choose this option for the layer that will be cut.
Print+Cut Print:
in print and cut applications, choose this option for the layer that will be printed only. It
will not appear in the cut window.
Color layer alignment
(Pro version only): in applications such as vinyl where several layers will be cut
from different colors and aligned, choose this option for the layer that has registration shapes that need
to be cut from every color along wit
h that color’s shapes. These registration shapes can then be used
to layer the colors perfectly. Refer to the last part of
Section 10.06.2.
•
Tool:
for cutters with more than one head, such as the KNK Force, choose if the layer should be executed
by the left side or by the right side.
10.02 Preview
•
To see what your cutter will cut or what your printer will print, click on the
Preview
icon
on the
Toolbar
.
The following window will open. Note that settings applied on the
Style Panel
are reflected in the
Preview
window:
•
The following example shows what would be seen in the
Preview
window compared to how it appears
on the
Cutting Mat
:
Any lines assigned as
Cut
appear in red
Any lines assigned as
Pen
appear in blue
Check this box to show the
Stroke
for that shape
Check this box for a
Print Preview
: refer to
Section 10.03
Option to show registration
marks in the
Preview
Option to show the
printing boundaries:
refer to
Section 10.03
Option to show the nodes: must
have
Show Cut Lines
or
Show
Draw Lines
checked, as well.
Red lines in the
Preview
window show what will
actually cut.
With
Weld
assigned to
an overlapping square
and circle, the shapes
are welded for cutting
Содержание KNK Force
Страница 306: ...306...






























