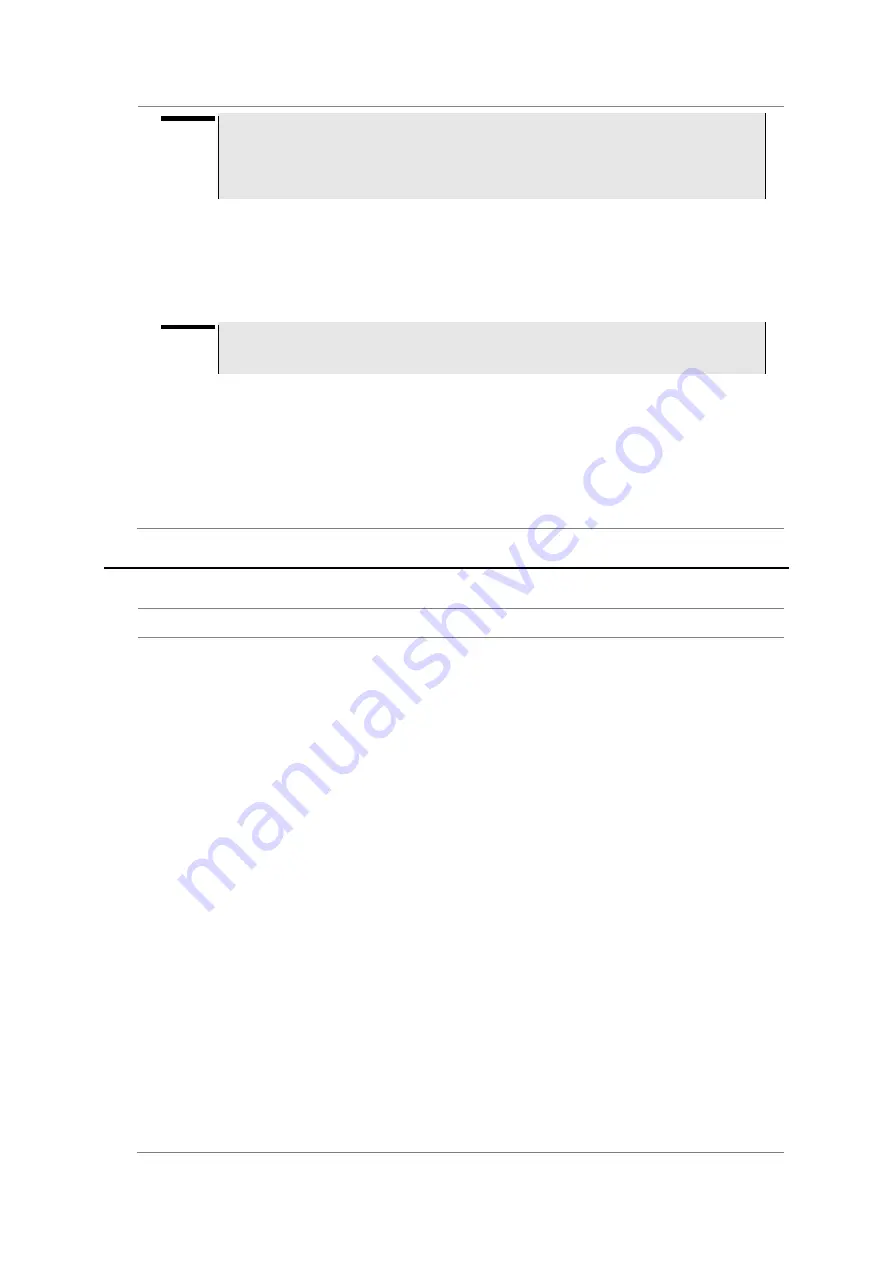
JD780A Series Analyzers
Using Interference Analyzer
119
NOTE
The
.tab
file type is a geospatial vector data format used in many geographic
information systems. The color file (
.clr
) is an optional file, but the image will be
displayed as a grayscale image without it. The size of the raster map must be
1024 x 1024
or smaller.
2.
Plug in the USB memory drive to your instrument.
3.
Press the
TRACE/DISPLAY
hard key.
4.
Press the
Load Raster Map
soft key.
The file explorer window appears.
5.
Navigate to the raster file (
.tab
) you want to open, and then press the
Load
soft key.
The raster image appears on top of your base map.
NOTE
If the area of the loaded raster data is not within the boundary of the base map, you will
not see the raster image on the screen.
6.
To select the display option, complete the following steps:
a.
Press the
Display Options
soft key.
b.
Select the option you desire from the choices:
On
,
Off
, and
Blink
.
7.
To adjust the transparency level of the image, complete the following steps:
a.
Press the
Transparency
soft key.
b.
Enter a value between
0
for opaque and
100
for clear.
c.
Press the
Enter
soft key.
Setting limit for interference analyzer
Procedure
To use the display line:
1.
Press the
LIMIT
hot key.
2.
Press the
Display Line
soft key for a reference line.
3.
Enter a value, and then press the
dBm
unit soft key.
4.
Toggle the
Display Line
soft key between
On
and
Off
to display and dismiss the reference line.
The straight line appears across the screen to be used as a visual reference only.
To display the multiple segment line:
1.
Press the
LIMIT
hot key.
2.
Press the
Multi Segment Line
soft key for Pass/Fail indication.
3.
Toggle the
Limit
soft key between
Upper
and
Lower
to select the one to be displayed.
4.
Set the number of segments for the selected upper or lower limit line. You can set up to 50
segments.
a.
Press the
# of Line
soft key.
b.
Enter a value between 1 and 50 by using the numeric keys.
c.
Press the
Enter
soft key.
5.
Press the
Autoset
soft key to let the instrument set the limit for each segment and display the
line.
6.
Optional
. To move the limit line, complete the following steps:
a.
Select
Limit Up/Down
or
Limit Left/Right
.
b.
Turn the rotary knob to move the line as desired. You can also manually enter a value.
7.
Optional
. To edit the segment properties, complete the following steps:
Содержание CellAdvisor JD780A Series
Страница 52: ...JD780A Series Analyzers 52 Getting Started Figure 6 Example of Web remote on Chrome...
Страница 91: ...JD780A Series Analyzers Using Spectrum Analyzer 91 Figure 23 PIM detection for multiple carriers...
Страница 254: ...JD780A Series Analyzers 254 Using LTE FDD Signal Analyzer 3 RS SINR 4 S SS RSSI 5 P SS Power...
Страница 323: ...JD780A Series Analyzers Using LTE TDD Signal Analyzer 323 3 RS SINR 4 S SS RSSI 5 P SS Power...
Страница 390: ...JD780A Series Analyzers 390 Using EV DO Signal Analyzer 3 Pilot 4 MAC 64 5 MAC 128...
Страница 525: ......
Страница 590: ...JD780A Series Analyzers 590 Appendix Figure 306 Append keywords window...






























