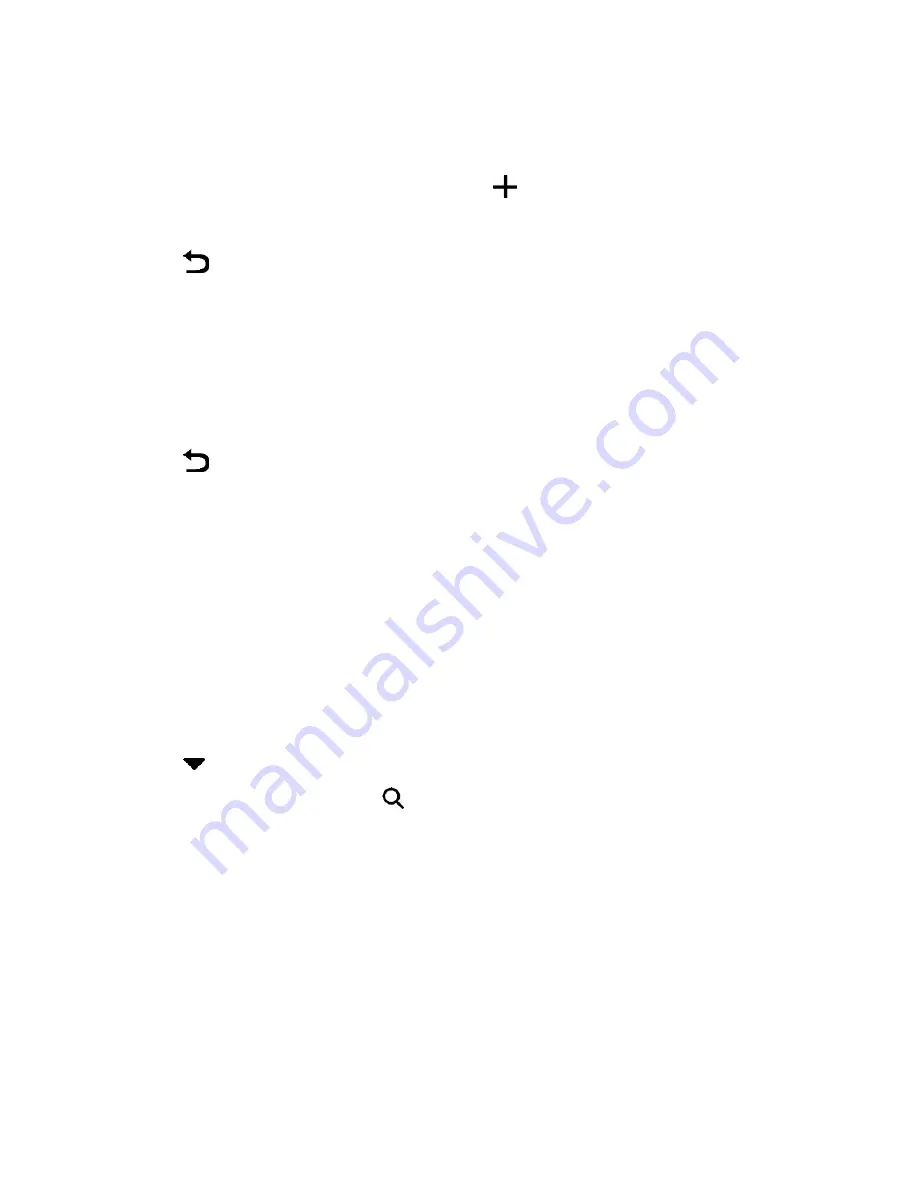
Phone Basics
41
1. Touch and hold an empty space on a widget panel.
2. In the pop-up menu, touch
Manage home screen panels
.
3. To add a new widget panel, swipe until you see the
icon, and then touch it.
4. To remove a widget panel, swipe left or right until you see the panel,.and then touch
REMOVE
.
5. Touch
.
Arrange Widget Panels
Note:
A widget panel cannot be moved or inserted before HTC BlinkFeed.
1. On HTC BlinkFeed or any widget panel, slide two fingers together to customize the Home
screen.
2. Touch and hold a widget panel thumbnail, and then drag it left or right to the position you want.
3. Touch
.
Work with Widgets and App Shortcuts
Add widgets and app shortcuts to the Home screen.
Add Widgets on Your Home Screen
Widgets make at-a-glance important information and media content easily available. Choose from a
selection of widgets and add the most useful ones to your Home screen.
1. Touch and hold an empty space on a widget panel.
2. In the pop-up menu, touch
Add apps and widgets
.
3. Touch
>
Widgets
.
4. Scroll through the widgets or touch
to search for specific widgets. Some widgets are
available in different styles and sizes.
5. Touch and hold a widget, and then drag it to a widget panel you want to add it to.
You can also add widgets that allow you to quickly switch on or off certain settings such as Bluetooth
and GPS.
Change the Widget Settings
You can modify basic settings of some widgets (for example, the Clock widget) from the Home
screen. Some widgets can also be resized after you’ve added them to your Home screen.






























