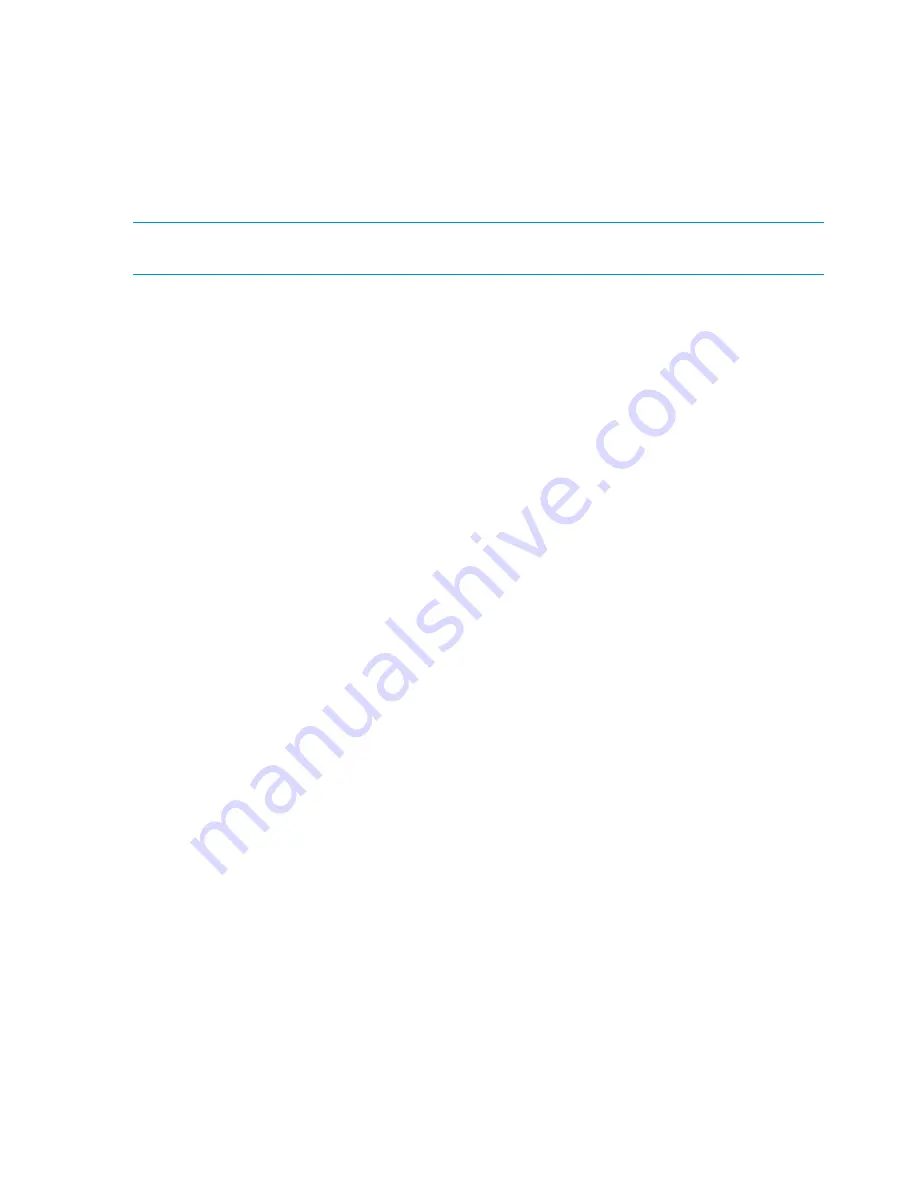
4.
Click
OK
.
Importing UIDs/GIDs to the Active Directory server
If you have several HP StoreAll client users, use this procedure to import their Linux UIDs/GIDs to
the Active Directory server with Service for UNIX (SFU). You only need to do this once. Thereafter,
add new UIDs/GIDs directly to the Active Directory server as new users. You must explicitly activate
imported users after adding them because the Active Directory server immediately disables newly
created users.
NOTE:
To use SFU in Windows 2008 or later, click
Turn windows features on or off
on the
Control Panel.
To import Linux UIDs/GIDs to the Active Directory server:
1.
From any node, get the contents of the
passwd
file:
# getent passwd > /tmp/passwd
2.
Edit the
/tmp/passwd
file to remove users that do not need to be imported to Windows.
3.
Enter
x
in the password field (the second field) for all entries.
4.
Get the contents of the group file:
# getent group > /tmp/group
5.
Edit the
/tmp/group
file to remove groups that do not need to be imported to Windows.
6.
Copy the password and group files to
c:\temp
on the Active Directory server.
7.
(On Windows Server 2008 only) Install SFU v3.5 to the default location on the Active Directory
server/domain controller. In the
User Name Mapping
install screen, select
Password and
Group file
, and enter
c:\temp\passwd
for the password file and
c:\temp\group
for the
group file.
8.
(On Windows Server 2008 only) Create the file
<SFU program
directory>\nis\ldif.log
. (Windows does not create this file if SFU is installed.)
9.
Open an MS-DOS command window, and change directory to
c:\temp
.
10. Import user UIDs and GIDs to the Active Directory server:
nis2ad -y ibrix -a <Active Directory domain name> -r yes -d c:\temp -m group
nis2ad -y ibrix -a <Active Directory domain name> -r yes -d c:\temp -m passwd
\\for Windows 2000
%systemroot%\system32\ldifde -m -i c:\passwd.ldf
\\for Windows 2008 and later
%systemroot%\system32\ldifde -m -f c:\passwd.ldf
11. Open the
Active Directory Users and Computer
screen to verify that user data was imported.
Using the HP StoreAll Windows client GUI
The HP StoreAll Windows client GUI is the client interface to the management console. To open
the GUI, double-click the desktop icon or select the
HP StoreAll Client
program from the
Start
menu
on the client. The client program is organized into tabs by function:
•
Status.
Shows the client management console registration status and mounted file systems,
and provides access to the IAD log for troubleshooting.
•
Registration.
Registers the client with the management console (see
“Registering HP StoreAll
Windows clients and starting services” (page 164)
).
•
Mount.
Mounts a file system. Select the cluster name from the list (the cluster name is the
management console name), enter the name of the file system to mount, select a drive, and
then click
Mount
. If you are using Remote Desktop to access the client and the drive letter does
not appear, log out and log back in.
•
Unmount.
Unmounts a file system.
166 Installing and configuring HP StoreAll clients for Linux and Windows (optional)
Содержание StoreAll 8200
Страница 40: ...40 Setting up and installing HP StoreAll hardware ...
Страница 80: ...Procedure 2 80 Installing the HP StoreAll OS Software and configuring the HP StoreAll Storage system ...
Страница 206: ...206 Creating an IMG file from an ISO in Windows ...
Страница 219: ...Expanding an HP StoreAll Storage 8800 9320 10 GbE cluster with an HP StoreAll 9730 module 219 ...






























