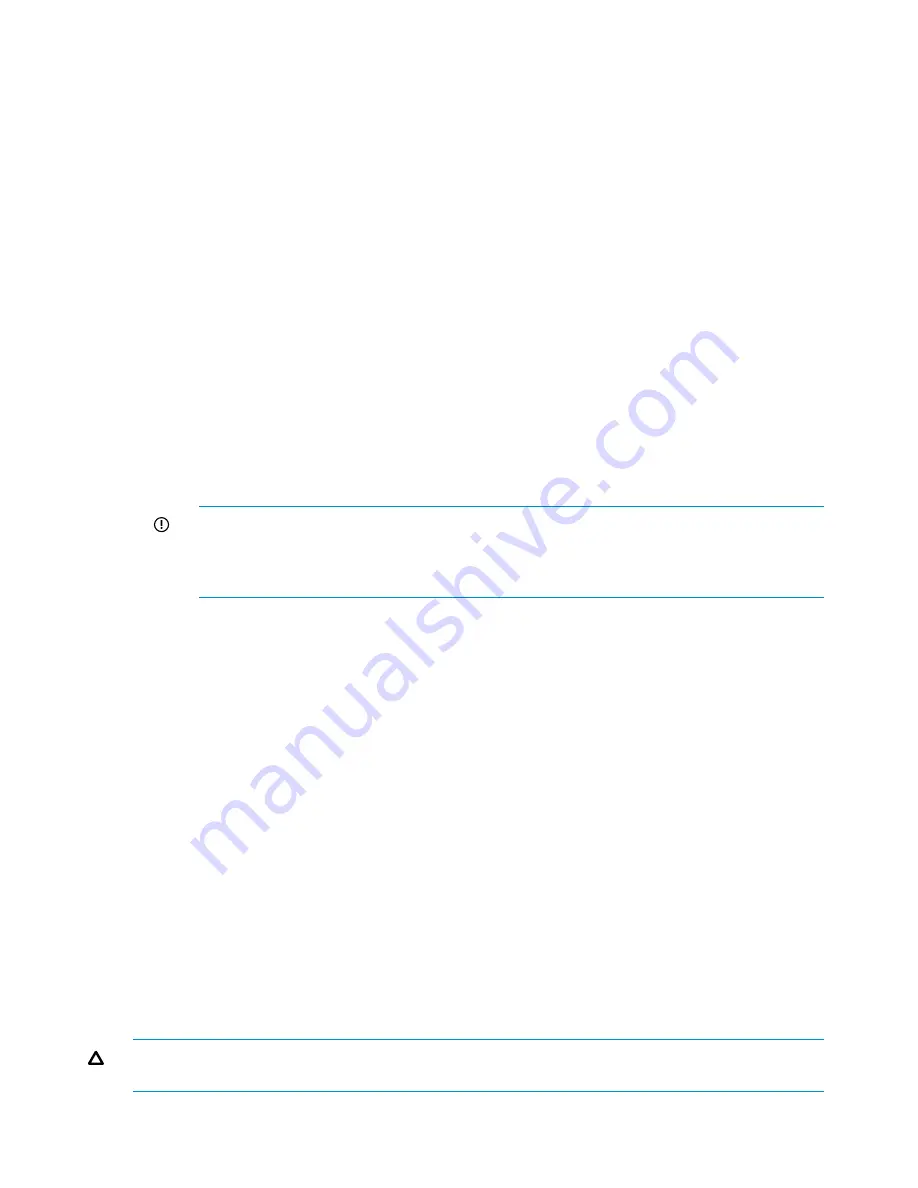
Step 7—Discover the capacity block and validate firmware versions
1.
Power on the capacity block by first powering on the X9700cx enclosure followed by the
X9700c enclosure. Wait for the seven-segment display on the rear of the X9700c to read
on
.
This can take a few minutes.
2.
If necessary, update the firmware of the new capacity block. See the HP StorageWorks X9720
Network Storage System Administrator Guide for more information about updating the
firmware.
3.
Run the
exds_stdiag
command on every blade to validate that the new capacity block is
visible and that the correct firmware is installed. See the HP StorageWorks X9720 Network
Storage System Administrator Guide for more information about the command output.
4.
To enable the X9720 system to use the new capacity, there must be entries for each LUN in
/dev/cciss
on each file serving node. To determine whether the operating system on each
file system node has recognized the new capacity, run this command:
ll /dev/cciss/c0d* | wc -l
The result should include 11 LUNs for each 82-TB capacity block, and 19 LUNs for each
164-TB capacity block.
If the LUNs do not appear, take these steps:
•
Run the
hpacucli rescan
command.
•
Check
/dev/cciss
again for the new LUNs.
•
If the LUNs still do not appear, reboot the nodes.
IMPORTANT:
If you added the capacity block to an existing system that must remain
online, be sure to use the procedure “Performing a rolling reboot,” described in the HP
StorageWorks X9720 Network Storage System Administrator Guide. If you added the
capacity block to an existing system that is offline, you can reboot all nodes at once.
The capacity block is pre-configured in the factory with data LUNs; however, there are no logical
volumes (segments) on the capacity block. To import the LUNs and create segments, take these
steps:
1.
Run the
ibrix_pv
command to import the LUNs.
2.
Run the
ibrix_pv -p -h
command to verify that the LUNs are visible to all servers.
3.
Run the
ibrix_fs
command to bind the segments and expand (or create) file systems.
For more information about creating or extending file systems, see the HP StorageWorks
X9000 File Serving Software File System User Guide.
Removing server blades
Before permanently removing a server blade, you will need to migrate the server's segments to
other servers. See
“Removing storage from the cluster” (page 60)
for more information.
Removing capacity blocks
To delete an array:
1.
Delete any file systems that use the LUN.
2.
Delete the volume groups, logical volumes, and physical volumes associated with the LUN.
3.
Disconnect the SAS cables connecting both array controllers to the SAS switches.
CAUTION:
Ensure that you remove the correct capacity block. Removing the wrong capacity
block could result in data that is inaccessible.
88
Upgrading the X9720 Network Storage System hardware
Содержание StorageWorks X9720
Страница 137: ...13 When the Configure Network dialog box reappears select bond0 Configuring a file serving node 137 ...
Страница 178: ...English notice Estonian notice Finnish notice French notice 178 Regulatory compliance and safety ...
Страница 179: ...German notice Greek notice Hungarian notice Italian notice Waste Electrical and Electronic Equipment directive 179 ...
Страница 180: ...Latvian notice Lithuanian notice Polish notice Portuguese notice 180 Regulatory compliance and safety ...
Страница 181: ...Slovakian notice Slovenian notice Spanish notice Swedish notice Waste Electrical and Electronic Equipment directive 181 ...






























