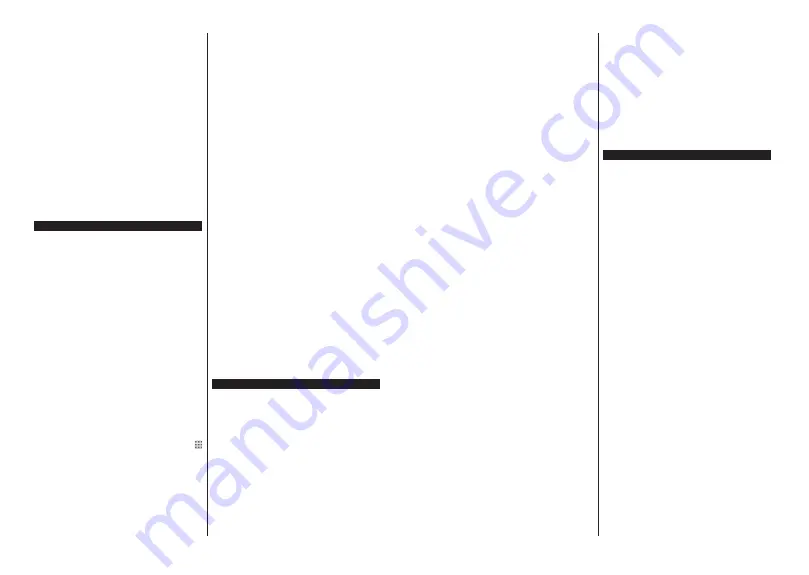
Deutsch
- 39 -
Sie können auch neue Apps vom Anwendungsmarkt
hinzufügen. Um auf den Markt zuzugreifen, markieren
Sie die Option
Markt
im
TV
-Menü und drücken Sie
OK
.
Verfügbare Apps werden angezeigt. Sie können die
Anwendung auch über das Menü
Mehr Apps
aufrufen.
Sie können Ihre Anpassungen im
Home
-Menü,
einschließlich der App-bezogenen, auf die
Standardeinstellungen zurücksetzen, indem Sie die
Option
Apps zurücksetzen
im
TV
-Menü verwenden
(die Verfügbarkeit hängt vom TV-Modell und seinen
Funktionen ab). Markieren Sie diese Option und
drücken Sie
OK
. Zur Bestätigung wird eine Meldung
angezeigt: Markieren Sie
JA
und drücken Sie
OK
, um
fortzufahren. Beachten Sie, dass Sie diesen Vorgang
innerhalb der nächsten wenigen Minuten nicht mehr
durchführen können.
Anmerkungen:
Mögliche mit den Apps auftretende Probleme könnten durch
den Inhalt-Service-Anbieter verursacht sein.
Internetdienste Drittanbieter können sich ändern, abgebrochen
oder jederzeit eingeschränkt werden.
Internet-Browser
8P GHQ ,QWHUQHWEURZVHU ]X YHUZHQGHQ |IIQHQ 6ඈH
zunächst das Menü
Home
'DQQ VWDUWHQ 6ඈH GඈH
,QWHUQHW%URZVHU$QZHQGXQJGඈHHඈQRUDQJHIDUEHQHV
/RJRPඈW(UGV\PEROKDW
Auf dem Startbildschirm des Browsers sind die
Vorschaubilder (sofern vorhanden) für die Links
verfügbarer Websites als eine
Schnellzugriff
optionen
gemeinsam mit dem Menüpunkt
Schnellzugriff
bearbeiten
sowie der Option
Zum Schnellzugriff
hinzufügen
aufgelistet.
Um den Webbrowser zu navigieren, verwenden Sie
die Richtungstasten auf der Fernbedienung oder einer
angeschlossenen Maus. Um die Browseroptionsleiste
anzuzeigen, bewegen Sie den Cursor hin an das
obere Seitenende.
Verlaufs-
,
Registerkarten-
und
Lesezeichen-
Optionen sowie die Browserleiste,
auf der sich die Vor- und Zurückschaltfläche, die
Schaltfläche „Neuladen“, die URL/Suchleiste, der
Schnellzugriff
und die
Opera
- Schaltfläche befinden,
sind verfügbar.
Um die gewünschte Website zum
Schnellzugriff
hinzuzufügen, bewegen Sie den Cursor hin an
das obere Seitenende. Die Browserleiste wird nun
angezeigt. Markieren Sie die
Schnellzugriff
-
Schaltfläche, und drücken Sie
OK
-Taste. Wählen Sie
dann die
Zum Schnellzugriff hinzufügen
-Option, und
drücken Sie
OK
-Taste. Füllen Sie die Felder für
Name
und
Adresse
aus, markieren Sie
OK
und drücken Sie
die
OK
-Taste zum Hinzufügen. Wenn Sie sich auf der
Seite befinden, die Sie der
Kurzwahlliste
hinzufügen
möchten, markieren Sie die Schaltfläche
Vewd
und
drücken Sie die Taste
OK
. Markieren Sie dann die
Zum
Schnellzugriff hinzufügen
-Option im Untermenü,
und drücken Sie erneut
OK
-Taste.
Name
und
Adresse
werden entsprechend der Seite, auf der Sie sich
befinden, ergänzt. Markieren Sie die
OK
-Taste, und
drücken Sie zum Hinzufügen die
OK
-Taste erneut.
Sie können auf die
Vewd
Menü-Optionen zur
Steuerung im Browser verwenden Markieren Sie
die
Vewd
-Taste und drücken Sie die
OK
-Taste, um
die verfügbaren seitenspezifischen und allgemeinen
Optionen anzuzeigen.
Es gibt mehrere Möglichkeiten, mit Hilfe des
Webbrowsers nach einer Website zu suchen oder
diese zu öffnen.
Geben Sie die Adresse einer Website (URL) in die
Such/Adressleiste ein, und markieren Sie auf die
Schaltfläche
Abschicken
auf der virtuellen Tastatur
und drücken Sie die
OK
-Taste, um auf die Seite zu
gehen.
Geben Sie die Suchbegriffe in die Such/Adressleiste
ein, und markieren Sie auf die Schaltfläche
Abschicken
auf der virtuellen Tastatur und
drücken Sie die
OK
-Taste, um die Suche nach der
entsprechenden Seite zu starten.
Markieren Sie ein Vorschaubild, und drücken Sie
zum die
OK
-Taste, die damit verknüpfte Website
aufzurufen.
Ihr TV-Gerät ist kompatibel mit USB-Mäusen. Stecken
Sie den Adapter Ihrer Maus oder Ihrer drahtlosen Maus
in den USB-Eingang Ihres TV-Gerätes, um leichter und
schneller Navigieren zu können.
Einige Internetseiten enthalten Flash-Inhalte. Diese
werden vom Browser nicht unterstützt.
Ihr TV-Gerät unterstützt keine Download-Prozesse aus
dem Internet über den Webbrowser.
Es werden möglicherweise nicht alle Internetseiten
unterstützt. Je nach aufgerufener Seite kann dies zu
Problemen mit den Inhalten führen. Unter bestimmten
Umständen werden Videoinhalte möglicherweise nicht
abgespielt werden können.
HBBTV-System
HbbTV (Hybrid Broadcast-Breitband-TV) ist ein
neuer Industriestandard, der nahtlos über den
Fernsehempfang bereitgestellte TV-Dienste mit
solchen, die über Breitband verfügbar sind, verbindet
und den Zugriff auf reine Internetdienste über die
angeschlossen Fernsehgeräte und Set-Top-Boxen
ermöglicht. Zu den über HbbTV angebotenen
Diensten gehören traditionelle Fernsehsender,
Catch-up-Dienste, Video-on-Demand, elektronischer
P r o g r a m m f ü h r e r, i n t e r a k t i v e W e r b u n g ,
Personalisierung, Abstimmungen, Spiele, soziale
Netzwerke und andere Multimedia-Anwendungen.
HbbTV-Apps sind in den Kanälen verfügbar und
werden durch den jeweiligen Sender vorgestellt. Der
Rundfunksender markiert einen der Anwendungen
als "Autostart"-Anwendung, die von der Plattform
Deutsch
- 40 -
automatisch gestartet wird. Die Autostart-Apps sind
generell mit einem kleinen roten Punktsymbol markiert,
um dem Benutzer anzuzeigen, dass hier eine HbbTV-
App auf diesem Kanal zur Verfügung steht. Drücken
Sie auf den roten Punkt drücken, um die Seite der App
zu öffnen. Nachdem die Seite angezeigt wird, kann
der Benutzer zum ursprünglichen Status des roten
Punktsymbols zurückkehren, indem er erneut auf den
roten Punkt drückt. Der Benutzer kann zwischen dem
roten Punksymbolmodus und dem vollen UI-Modus
der Anwendung hin- und herspringen, indem er den
roten Punkt drückt. Es ist zu beachten, dass die
Umschaltfunktion für die rote Taste von der Anwendung
bereitgestellt wird und einige Anwendungen sich
möglicherweise anders verhalten (andere Farbtasten,
wie z.B. Grün, Gelb, Blau, können für einige andere
Funktionen, z.B. Shurtcuts, definiert werden).
Schaltet der Benutzer in einen anderen Kanal,
während die HbbTV-Anwendung aktiv ist, (entweder
mit dem roten Punkt-Modus oder über den vollen UI-
Modus) kann folgendes passieren.
Die Anwendung kann weiter laufen.
Die Anwendung kann beendet werden.
Die Anwendung kann beendet werden und eine
andere Autostart-Rote-Punkt-Anwendung kann
gestartet werden.
HbbTV macht es möglich, dass die Anwendungen
über Breitband oder Broadcast wieder gefunden
werden können. Der Sender kann entweder beide
Möglichkeiten aktivieren oder eine von ihnen. Hat die
Plattform keine betriebsbereite Breitband-Verbindung,
kann die Plattform immer noch die Anwendungen über
Broadcast übermitteln.
Die roten Autostart-Punkt-Anwendungen liefern im
Allgemeinen Links zu anderen Anwendungen. Der
Benutzer kann dann zu anderen Anwendungen
schalten, indem er die zur Verfügung stehenden Links
verwendet. Die Anwendungen verfügen in der Regel
über eine Option zum Beenden, normalerweise müsste
das über die Schaltfläche
Beenden
gehen.
HbbTV-Anwendungen verwenden Schlüssel auf der
Fernbedienung, um mit dem Benutzer interagieren
zu können. Wird eine HbbTV-Anwendung gestartet
wird, werden manche Schlüssel über die Anwendung
gesteuert. Beispielswiese kann die numerische
Kanalauswahl möglicherweise in einer Teletext-
Anwendung nicht mehr laufen, bei der die Nummer
die Teletext-Seiten anzeigen.
Für das HbbTV ist eine AV-Streaming-Fähigkeit
der Plattform erforderlich. Es gibt zahlreiche
Anwendungen, die VOD liefern (Video-On-Demand/
auf Abruf) und Catch-Up-TV-Dienste. Der Benutzer
kann die Schlüssel Pause, Stopp, Vorwärts und
Rückwärtsspulen an der Fernbedienung verwenden,
um mit dem AV-Inhalt interagieren zu können.
Wenn Sie die Audio-Beschreibungseinstellungen Ihres
Fernsehgeräts ändern müssen, sollten Sie dies tun,
bevor eine HbbTV-Wiedergabe beginnt. Während einer
Wiedergabe können Sie nicht auf verwandte Einstel-
lungen zugreifen. Gehen Sie zum Menü
Einstellun-
gen> System> Eingabehilfen> Audiobeschreibung
und passen Sie es Ihren Anforderungen an.
Hinweis:
Sie können diese Funktion im Menü
Mehr
im
Menü
Einstellungen>System
aktivieren oder deaktivieren.
Je nach Modell Ihres Fernsehgeräts und der ausgewählten
Länderoption bei der Erstinstallation ist diese Funktion
möglicherweise im Menü
Einstellungen> System>
Datenschutzeinstellungen
statt im Menü
Einstellungen>
System>Mehr
verfügbar.
Smart Center
Smart Center ist eine mobile App, die auf iOS- und
Android-Plattformen läuft. Mit Ihrem Mobilgerät
können Sie ganz einfach Ihre Lieblings-Live-Shows
und -Programme von Ihrem Smart-TV streamen.
Außerdem können Sie die Portalanwendungen starten,
Ihr Mobilgerät als Fernbedienung Ihres Fernseher
nutzen, sowie Mediadateien teilen.
Hinweis:
Die Verfügbarkeit aller Funktionen dieser App ist
abhängig vom jeweiligen TV-Modell und dessen Eigenschaften.
Erste Schritte
Um die internetbasierten Funktionen nutzen zu
können, muss Ihr Modem/Router mit dem Internet
verbunden sein.
WICHTIG:
Stellen Sie sicher, das Fernseher und
Mobilgerät mit demselben Netzwerk verbunden sind.
Zum Teilen von Media-Inhalten muss die Option
Audio
Video Sharing
aktiviert werden (sofern vorhanden).
Drücken Sie die
Home
-Taste auf der Fernbedienung,
wählen Sie das Menü
Einstellungen
>
Geräte
und
drücken Sie OK. Markieren Sie
Audio-Video-Sharing
und stellen dies auf
Aktiviert
. Ihr Fernseher ist jetzt
bereit, um Ihr Mobilgerät anzuschließen.
Installieren Sie die
Smart Center
-Anwendung auf
Ihrem Mobilgerät.
Starten Sie die Smart Center-Anwendung. Wenn alle
Verbindungen richtig konfiguriert sind, sehen Sie auf
Ihrem Mobilgerät den Namen Ihres Fernsehers. Falls
der Name Ihres Fernseher nicht in der Liste erscheint,
warten Sie eine Weile und tippen dann noch einmal
auf das
Neu Laden
Widget. Wählen Sie Ihr TV-Gerät
aus der Liste.
Mobilgerät-Anzeige
Auf dem Hauptbildschirm können Sie auf verschiedene
Funktionen zugreifen.
Die Anwendung lädt ein aktuelle Kanalliste vom
Fernseher, sobald sie startet.
MEINE KANÄLE:
Die Programme der ersten vier
Kanäle auf der von Fernseher geladenen Liste werden
angezeigt. Sie können die aufgelisteten Programme
ändern. Halten Sie dafür die Programmvorschaubilder





















