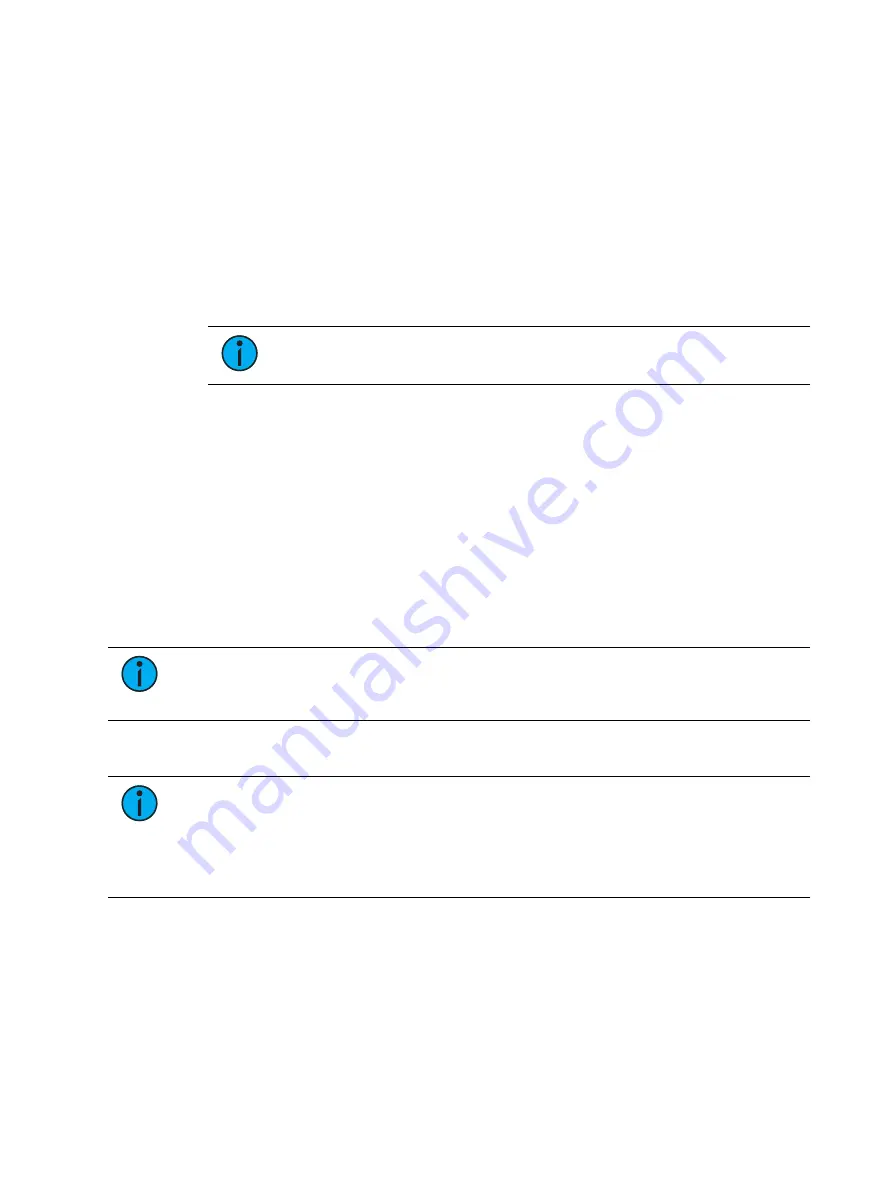
540
Ion Classic User Manual
Setting Up Synchronized Backup
Before backup is possible, you must have at least two non-RVI Eos devices connected to the
network. One must be assigned as primary and one as a backup.
To assign a backup to a primary:
1. Exit the Eos environment (Browser> Exit Eos) on the console you wish to act as the
backup. This will send you to the ECU welcome screen.
2. Touch or click on the {Backup} button in the welcome screen. The console will then
startup the Eos software, this time in backup mode. Eos will try to connect to a primary
console. The CIA will say “Waiting for Master. One moment please...”.
3. If the backup doesn’t connect after a few moments, press the {Troubleshoot}
touchbutton in the CIA. This will open the network configure screen in the CIA.
Note:
If this is the first time that a backup is connecting to this
master, you will need to press {Troubleshoot} and select the master.
4. Select a primary console from the list on the right. If no masters are available in the list, a
primary console is not connected to the network.
5. Press {Change Master}. The backup Eos will synchronize with the master.
You will see the console's current status above the softkeys display.
If the primary goes offline for any reason, the backup will automatically takeover as the master
if backup auto switch has been enabled, see
Backup Automatically Takes Control (on
. Whenever master control changes between the primary and the backup, there will
be a dialog window that will be displayed that must be dismissed by the user.
When master control moves between the primary and backup device, any clients in the system
will automatically connect to the current master. Clients will also display a message, but the
message will be dismissed after a short period of time. The device status above the CIA icons
will also change.
Note:
A backup may take up to 5 seconds to determine that connection with the
master has been lost. This timing can be adjusted based on network type selected in
the ECU. See
for more information.
If you enter the Network>Configure screen, it will have changed to show that your backup is
now acting as the master and is controlling the lighting system.
Note:
If the primary comes back online, it will not retake control of the lighting
system. The primary will wait until it is re-designated as the master and the backup is
reassigned to it. You can force the backup to release control back to the primary by
going to Browser>Network>Configuration and pressing the {Release Control}
button. You can also force the primary to take control away from a backup by going
to Browser>Network>Configuration and pressing the {Take Control} button.
Backup Scenarios
Console and console
Two consoles can be used to provide backup. Either can be configured as the primary or the
backup. If the primary console fails, the second console will take control with full show data
intact.
This is a useful scenario for touring multi-user applications.
Содержание Element Classic
Страница 1: ...Ion Classic User Manual Version 3 1 1 4310M1210 3 1 1 RevA 2022 03...
Страница 92: ...78 Ion Classic User Manual...
Страница 212: ...198 Ion Classic User Manual...
Страница 274: ...260 Ion Classic User Manual...
Страница 275: ...Mark 261 Chapter 9 Mark About Mark 262 AutoMark 262 Referenced Marks 263...
Страница 308: ...294 Ion Classic User Manual...
Страница 346: ...332 Ion Classic User Manual...
Страница 364: ...350 Ion Classic User Manual...
Страница 378: ...364 Ion Classic User Manual...
Страница 384: ...370 Ion Classic User Manual...
Страница 426: ...412 Ion Classic User Manual...
Страница 438: ...424 Ion Classic User Manual...
Страница 444: ...430 Ion Classic User Manual...
Страница 450: ...436 Ion Classic User Manual...
Страница 458: ...444 Ion Classic User Manual...
Страница 479: ...Magic Sheets 465...
Страница 480: ...466 Ion Classic User Manual...
Страница 530: ...516 Ion Classic User Manual...
Страница 558: ...544 Ion Classic User Manual...
Страница 578: ...564 Ion Classic User Manual...






























