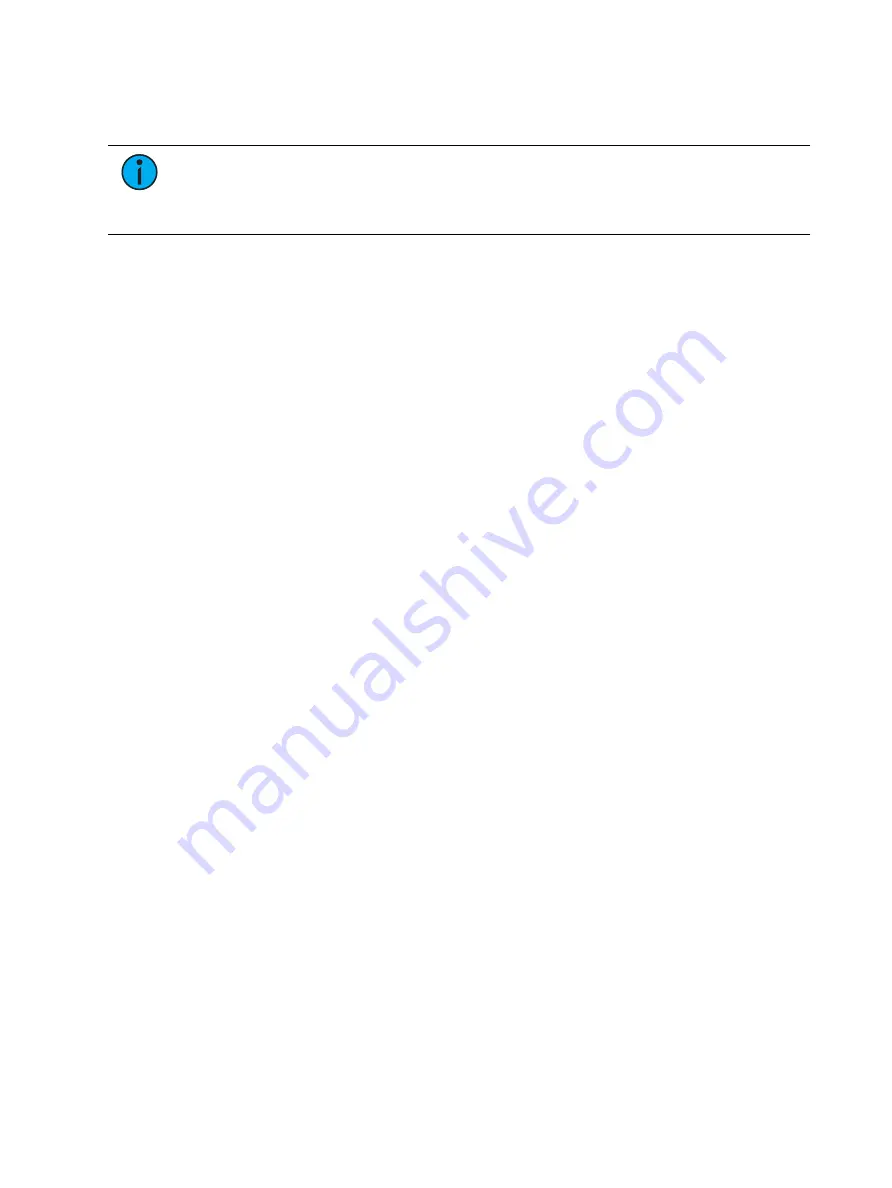
306
Ion Classic User Manual
•
[Record] <Cue> [4] {Attributes} {Rate} [1] [2] [5] [Enter] - records the specified cue, and
places a rate override instruction on all timing values. The cue would now be played back
at 125% of recorded time values.
Note:
You can use the playback rate override function to determine the rate at
which you want to play the cue back, and then apply that rate to the cue. This
eliminates the need to adjust all of the timing in the cue if you only need to speed it
up or slow it down. See
Using Rate Override (on page 361)
Curve
{Curve} is used to affect the percent completion of a cue or part by applying the curve’s output
level as the percent completion for all fade calculations.
When a curve is applied to cue, it impacts only the intensity transitions in that cue. When
applied to a cue part, it impacts any parameters moving in that part. For more information on
creating and using curves, see
Following is an example of how to assign a curve to a cue:
•
[Cue] [6] {Attributes} {Curve} [5] [Enter] - applies curve 5 to cue 6.
Cue Label
[Label] is used to attach an alphanumeric label to a cue or cue part.
Following is an example of how to apply a label to a cue:
•
[Record] <Cue> [7] [Label] <name> [Enter] - records cue 7 and applies the label as
entered on the alphanumeric keyboard.
•
[Record] <Cue> [8] [Label] [Block] [Enter] - records cue 7 and applies the name of the
hardkey as the label
Pressing [Label], when a label has already been applied to a cue, will display the label on the
command line for editing. Pressing [Label] a second time will clear the label, or you can press
[Clear] to remove the label one character at a time.
Cue Notes
Cues can have notes attached to them.
These notes can be viewed in the Playback Status Display and the Cue List Index by hovering a
mouse over or tapping on the + in the Label column.
You can also select to view the notes or the notes for the pending cue in a horizontal bar at
the bottom of the PSD. See
Playback Status Display Configuration (on page 110)
for these
additional display options.
To add a note to a cue:
•
[Cue] [n] {Attributes} {Notes}
To add a note to the currently selected cue, you can use [Shift] & [Label].
You can use the virtual alphanumeric keyboard or an external keyboard to enter the desired
text.
See
Copy To and Move To for Labels, Scenes, and Notes (on page 341)
for more information.
Содержание Element Classic
Страница 1: ...Ion Classic User Manual Version 3 1 1 4310M1210 3 1 1 RevA 2022 03...
Страница 92: ...78 Ion Classic User Manual...
Страница 212: ...198 Ion Classic User Manual...
Страница 274: ...260 Ion Classic User Manual...
Страница 275: ...Mark 261 Chapter 9 Mark About Mark 262 AutoMark 262 Referenced Marks 263...
Страница 308: ...294 Ion Classic User Manual...
Страница 346: ...332 Ion Classic User Manual...
Страница 364: ...350 Ion Classic User Manual...
Страница 378: ...364 Ion Classic User Manual...
Страница 384: ...370 Ion Classic User Manual...
Страница 426: ...412 Ion Classic User Manual...
Страница 438: ...424 Ion Classic User Manual...
Страница 444: ...430 Ion Classic User Manual...
Страница 450: ...436 Ion Classic User Manual...
Страница 458: ...444 Ion Classic User Manual...
Страница 479: ...Magic Sheets 465...
Страница 480: ...466 Ion Classic User Manual...
Страница 530: ...516 Ion Classic User Manual...
Страница 558: ...544 Ion Classic User Manual...
Страница 578: ...564 Ion Classic User Manual...






























