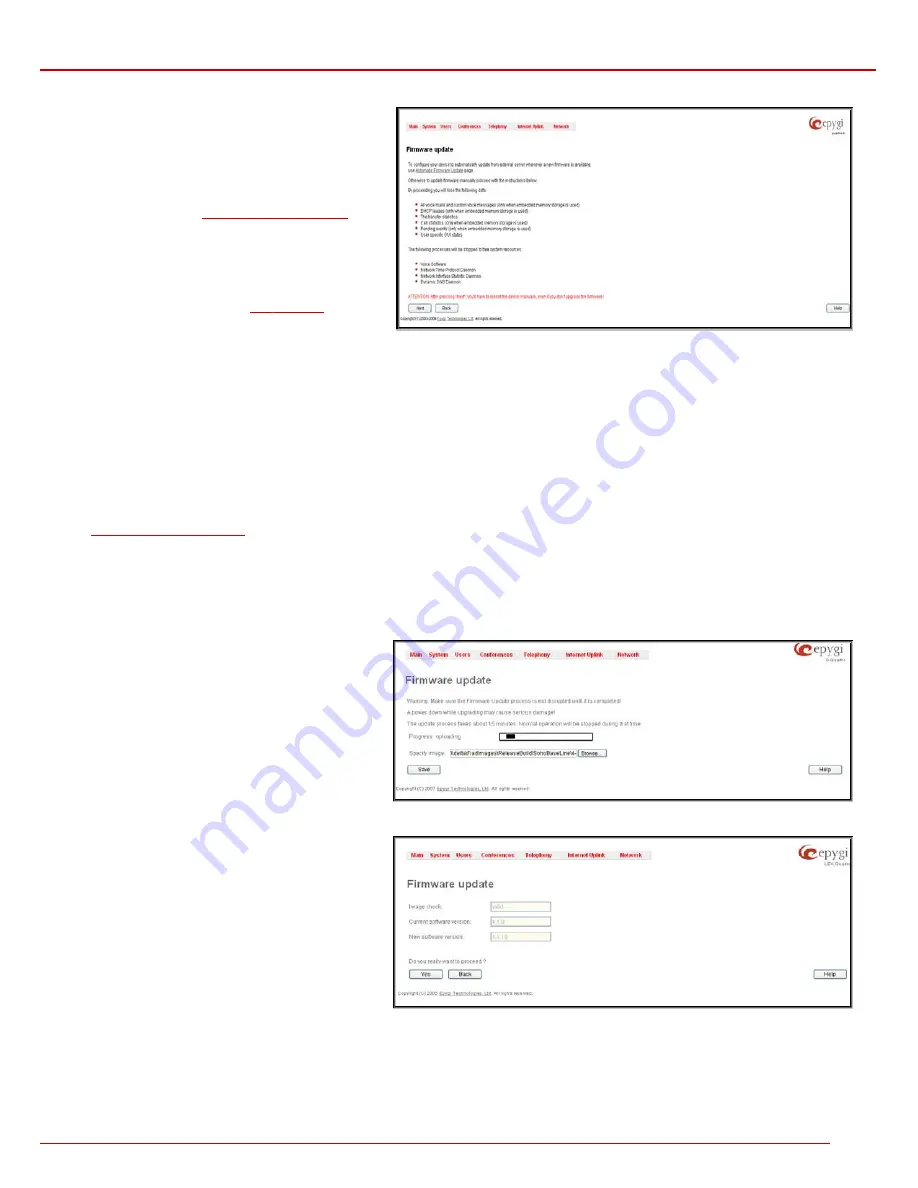
QuadroM 32x/8L/26x/12Li/26xi Manual II: Administrator's Guide
Administrator’s Menus
QuadroM 32x/8L/26x/12Li/26xi; (SW Version 5.2.x)
32
Please Note:
Installing new firmware will take about 15
minutes. During this time, Quadro, telephony and Internet
access will be disabled.
The firmware update will cause the loss of the following
data:
•
All internally stored voice mails and custom voice
messages
Please Note:
If you do not wish to lose your voice data,
have it downloaded from
Configuration Management
page
prior to starting the Firmware Update.
•
DHCP leases
•
Transfer
statistics
•
Call statistics
Please Note:
If you consider the
Call
Statistics
entries in
the displayed tables to be important, it is recommended to
download them from the corresponding page prior to
starting the Firmware Update.
Fig. II-53: Firmware Update page 1
•
All
pending
events
•
User
specific
GUI
states
The following main processes will be stopped during the firmware update and will be restarted after the installation is completed:
•
Voice
Software
•
Network
Time
Protocol
Daemon
•
Network
Interface
Statistic
Daemon
•
Dynamic
DNS
Daemon
The
Automatic Firmware Update
link leads you to the page where the automatic update of the Quadro's firmware (software image) can be
configured.
The
Next
button will move you to the second page of Firmware Update where the image file should be selected manually.
Attention:
Pressing the
Next
button will stop some vital processes on the Quadro, therefore you will need to reboot your device manually even if you
have cancelled the firmware update procedure on the following steps.
The second page of
Firmware update
has a
Browse
button used to browse the image file, and the
Specify
Image
text field that will display the selected image
filename.
Pressing
Save
will start uploading the image file to the
board and the next page will display results and
verification of the image being burned.
Fig. II-54: Firmware Update page 2
This page displays non-editable information about the
image validity. The
Image Check
field will display “invalid”
if the image does not correspond to the hardware version.
The
Current Software Version
field shows the old
software version. The
New Software Version
field shows
the new version of the software image.
This page needs to be confirmed in order to continue
image updating. If you are sure that the image version is
appropriate for your device press
Save
.
Fig. II-55: Firmware Check page






























