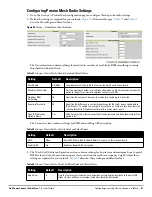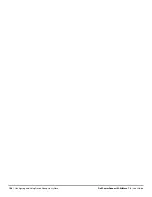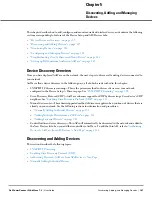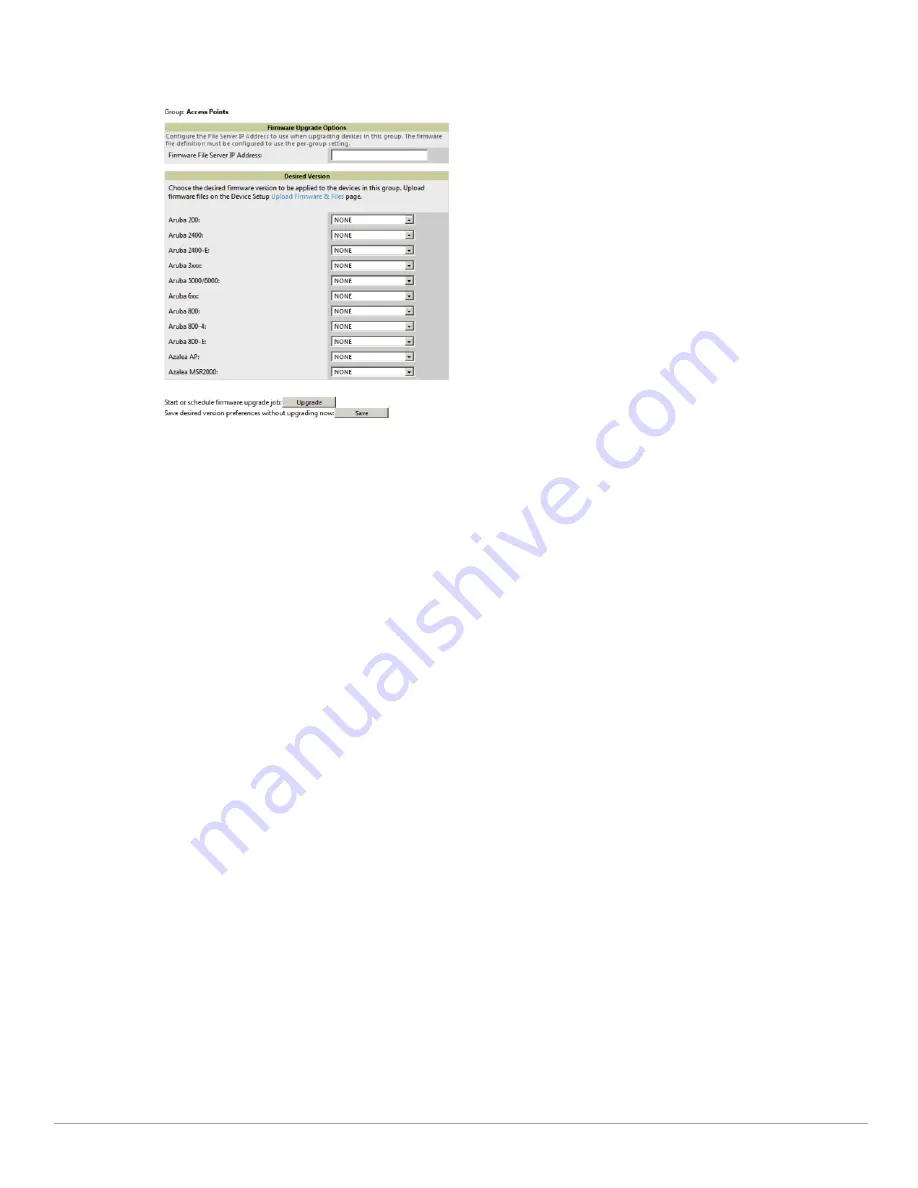
Dell PowerConnect W-AirWave 7.4
| User Guide
Configuring and Using Device Groups in AirWave |
99
1. Browse to the Groups > Firmware configuration page.
Figure 60
illustrates this page.
Figure 60
Groups > Firmware Page Illustration
2. For each device type in the group, specify the minimum acceptable firmware version. If no firmware versions
are listed, go to the Device Setup > Upload Firmware & Files configuration page to upload the firmware files
to AirWave.
3. Select Upgrade to apply firmware preferences to devices in the group.
4. Select Save to save the firmware file as the desired version for the group.
5. If you have opted to assign an external TFTP server on a per-group basis on the Device Setup > Upload
Firmware & Files configuration page, you can enter the IP address in the Firmware Upgrade Options field on
the top of this configuration page.
6. Once you have defined your first group, you can configure that group to be the default group on your network.
When AirWave discovers new devices that need to be assigned to a management group, the default group
appears at the top of all drop-down menus and lists. Newly discovered devices are place automatically in the
default group if AirWave is set to Automatically Monitor/Manage New Devices on the AirWave
configuration page.
7. Browse to the Groups > List configuration page.
8. From the list of groups, check the Default radio button next to the desired default group to make it the
default.
Comparing Device Groups
You can compare two existing device groups with a detailed line-item comparison. Group comparison allows
several levels of analysis to include the following:
compare performance, bandwidth consumption, or troubleshooting metrics between two groups
debug one device group against the settings of a similar and better performing device group
use one group as a model by which to fine-tune configurations for additional device groups
This topic presumes that at least two device groups are at least partly configured in AirWave, each with saved
configurations. Perform the following steps to compare two existing device groups:
1. From the Groups > List page, select Compare two groups. Two drop-down menus appear.
2. Select the two groups to compare to each other in the drop-down menus, and select Compare. The Compare
page appears, displaying some or many configuration categories.
Figure 61
illustrates this page.
Содержание PowerConnect W-Airwave
Страница 1: ...Dell PowerConnect W AirWave 7 4 User Guide ...
Страница 106: ...106 Configuring and Using Device Groups in AirWave Dell PowerConnect W AirWave 7 4 User Guide ...
Страница 256: ...256 Creating Running and Emailing Reports Dell PowerConnect W AirWave 7 4 User Guide ...
Страница 310: ...310 Index Dell PowerConnect W AirWave 7 4 User Guide ...