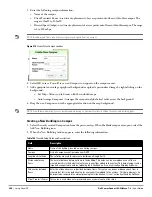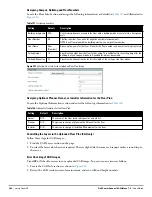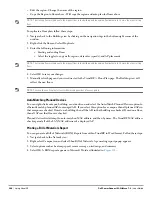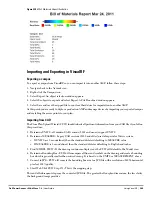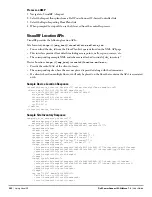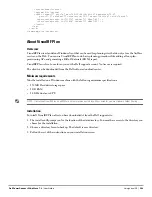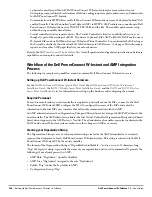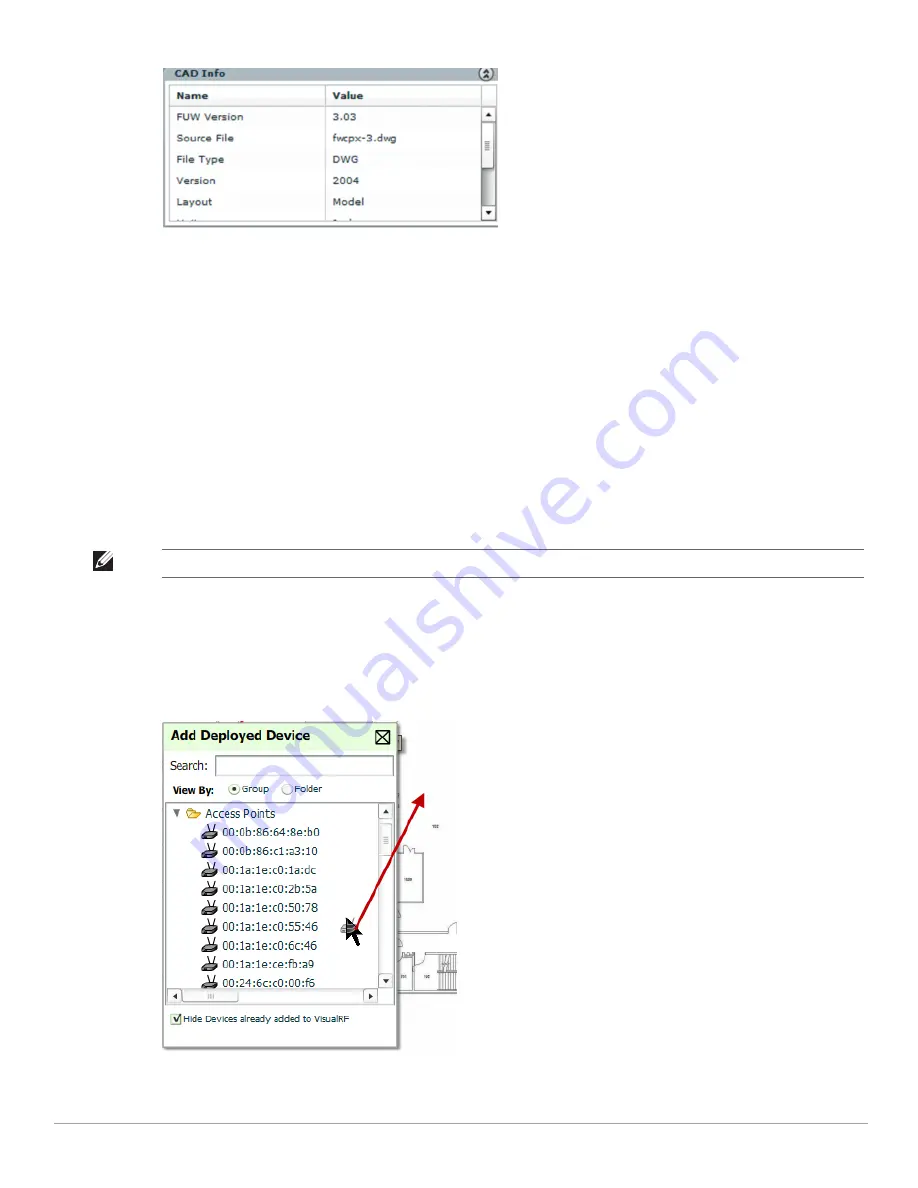
Dell PowerConnect W-AirWave 7.4
| User Guide
Using VisualRF |
285
Figure 224
Checking for CAD errors
Last Steps in Editing an Uploaded Image
Click the Save and Close button to begin provisioning APs or Save and New to upload another floor plan. After
clicking Save and Close, you is redirected back into QuickView where you can provision APs, IDFs, and wired
infrastructure.
Provisioning Existing Access Points onto the Floor Plan
To provision existing AP in your network onto the floor plan you just uploaded, follow these steps:
1. Navigate to VisualRF > Floor Plans.
2. Select the floor plan you have uploaded using the floor number or name links in the list.
3. Select the Add Deployed Device icon in the Edit menu. A pop-up window list of devices in your AirWave
appears, as shown on
4.
.
4. Select whether to navigate by Group or by Folder in the View By field.
5. Expand the Group or Folder containing the access points which need to be provisioned on this floor plan.
Note that by default, devices that have already been added to VisualRF are hidden. To show them, clear the
“Hide Devices already added to VisualRF” checkbox at the bottom of the list.
6. Click and drag an AP to its proper location on the floor, as shown in
Figure 225
:
Figure 225
Provisioning APs onto the Floor Plan
NOTE: Alternatively, you can use the Search field.
Содержание PowerConnect W-Airwave
Страница 1: ...Dell PowerConnect W AirWave 7 4 User Guide ...
Страница 106: ...106 Configuring and Using Device Groups in AirWave Dell PowerConnect W AirWave 7 4 User Guide ...
Страница 256: ...256 Creating Running and Emailing Reports Dell PowerConnect W AirWave 7 4 User Guide ...
Страница 310: ...310 Index Dell PowerConnect W AirWave 7 4 User Guide ...