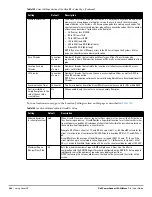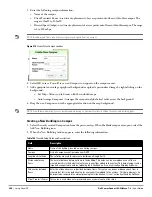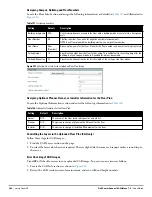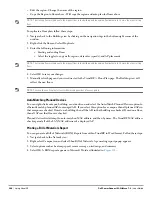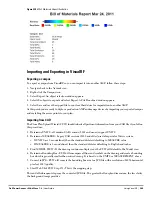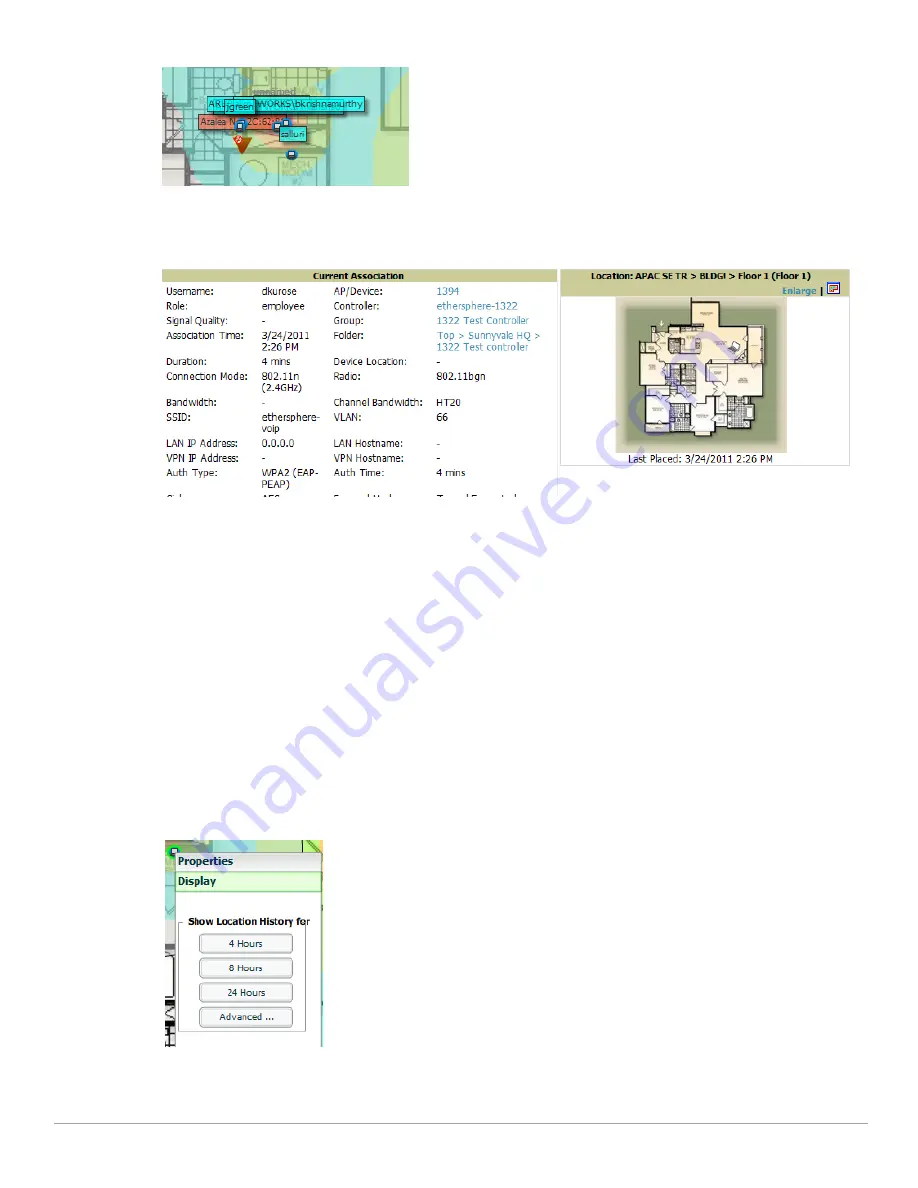
Dell PowerConnect W-AirWave 7.4
| User Guide
Using VisualRF |
275
Figure 210
QuickView of the selected device
You can also access this information from the Clients > Client Detail page by selecting the QuickView
thumbnail, located next to the Current Association section of this page as shown in
Figure 211
:
Figure 211
QuickView thumbnail in Clients > Client Detail
This view is focused on the wireless user enabling you quick resolution of a user's issues and therefore disables
most RF objects by default.
Users - only the user in focus is displayed
APs - only the access point in which the focus client is associated with is displayed
Radios - the heatmap represents only the radio to which the client in focus is associated
Rogues - all rogues are off
Client/Rogue Surveys - all surveys are off
Walls - all walls are displayed
Lines - client to AP of association
Labels - all labels are disabled
Tracking Location History
Select a client icon in the Floor Plan and select Display from the pop-up menu shown in
Figure 212
:
Figure 212
Show Location History
A location history player, illustrated in
Figure 213
, appears at the bottom of the QuickView window.
Содержание PowerConnect W-Airwave
Страница 1: ...Dell PowerConnect W AirWave 7 4 User Guide ...
Страница 106: ...106 Configuring and Using Device Groups in AirWave Dell PowerConnect W AirWave 7 4 User Guide ...
Страница 256: ...256 Creating Running and Emailing Reports Dell PowerConnect W AirWave 7 4 User Guide ...
Страница 310: ...310 Index Dell PowerConnect W AirWave 7 4 User Guide ...