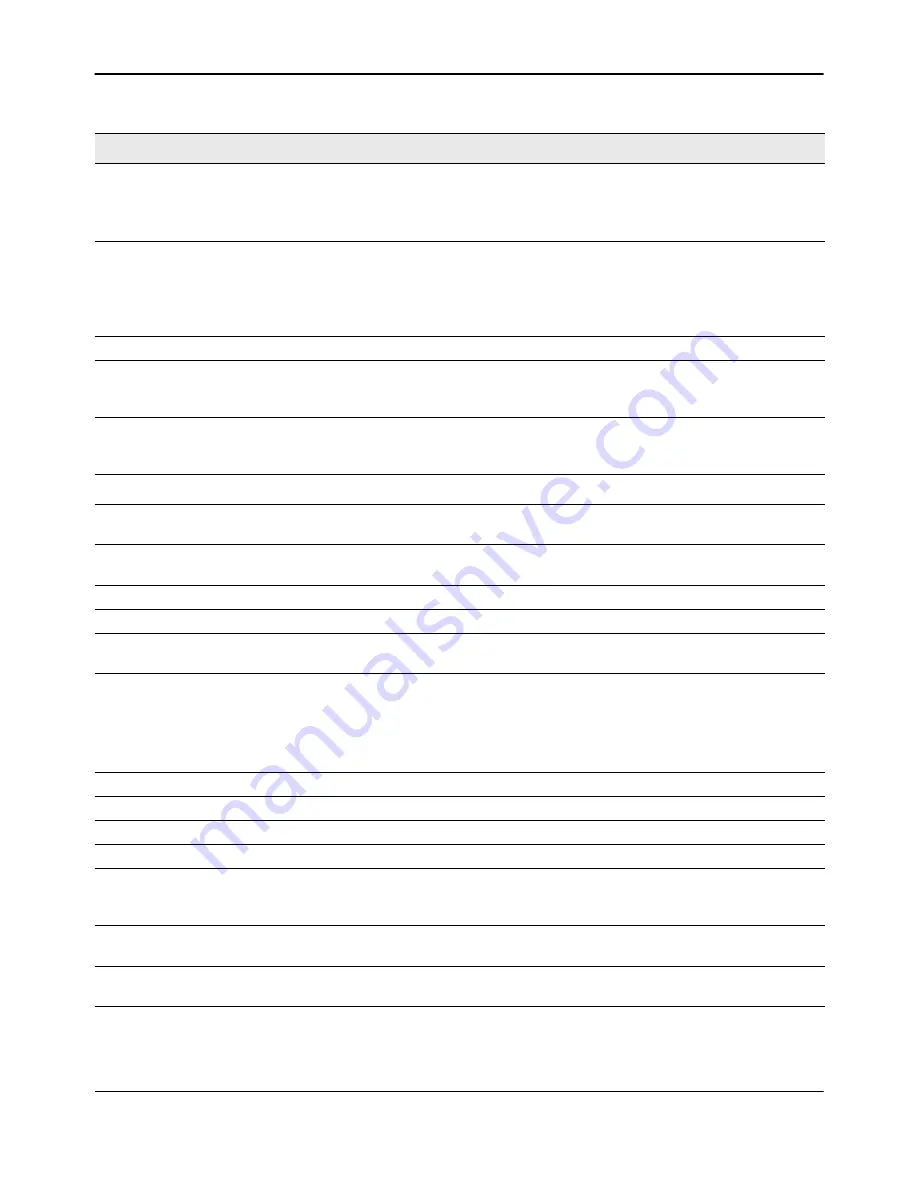
Captive Portal Configuration
D-Link
Unified Wired and Wireless Access System
Oct. 2015
Page 393
D-Link UWS User Manual
Background Image
Select the name of the image to display as the page background.
Use the drop-down menu to display the file names of the available images. Click the
...
button to display the available images. Click the image to select it. To specify that no
background image is to be used, select <No Selection>.
Branding Image
Select the name of the image file to display on the top left corner of the page. This image
is used for branding purposes, such as the company logo.
Use the drop-down menu to display the file names of the available images. Click the
...
button to display the available images. Click the image to select it. To specify that no
branding image is to be used, select <No Selection>.
Fonts
Enter the name of the font to use for all text on the CP page.
Script Text
Specify the text to indicate that users must enable JavaScript to display the logout WEB
page. This field is only applicable when the User Logout Mode is enabled, but you can
modify the text whether the feature is enabled or disabled.
Popup Text
Specify the text to indicate that users must allow pop-up windows to display the logout
WEB page. This field is only applicable when the User Logout Mode is enabled, but you
can modify the text whether the feature is enabled or disabled.
Authentication Page
Background Image
Shows the name of the current background image on the Authentication Page. This field
can be modified from the CP WEB Customization Global Parameters page.
Branding Image
Shows the name of the current branding image on the Authentication Page. This field can
be modified from the CP WEB Customization Global Parameters page.
Browser Title
Enter the text to display on the client’s Web browser title bar or tab.
Page Title
Enter the text to use as the page title. This is the text that identifies the page.
Colors
Select the colors to use for the CP page. Click the
...
button, and then select the color to
use. The sample account information is updated with the colors you choose.
Account Image
Select the image that will display on the Captive Portal page above the login field. The
image display area is 55H X 310W pixels.
Note:
Your image will be resized to fit the display area.
To download a new image, use the Available Images field from the CP WEB
Customization Global Parameters page.
Account Title
Enter the summary text to display that instructs users to authenticate.
User Label
Enter the text to display next to the field where the user enters the username.
Password Label
Enter the text to display next to the field where the user enters the password.
Button Label
Enter the text to display on the button the user clicks to connect to the network.
Acceptance Use
Policy Text Box
Enter the text to display in the Acceptance Use Policy field. The acceptance use policy
instructs users about the conditions under which they are allowed to access the
network. The policy can contain up to 8192 text characters.
Acceptance Check
Box Prompt
Enter the text to display next to the box that the user must select to indicate that he or
she accepts the terms of use.
Instructional Text
Enter the detailed text to display that instructs users to authenticate. This text appears
under the button.
Table 226: CP Web Page Customization
Field
Description






























