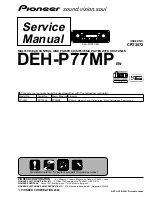Glossary
GL-3
Cisco TelePresence System Administration Guide
OL-21845-01
CTS Manager
PreQualification
Assistant
The CTS-Man PreQualification Assistant ensures that your pre-configuration set-up is performed
correctly. The data that is entered into the Tool Test Configuration forms that are used to verify
connections to the servers and to get data from them to be used to configure CTS-Man.
CUCM
Cisco Unified Communications Manager. The phone that controls the CTS is configured and
maintained through the Unified CM Administration interface.
See the
Cisco Unified Communications Manager Configuration Guide for the Cisco TelePresence
System
for more information.
D
default gateway
A router on a computer network that serves as an access point to another network.
DHCP
Dynamic Host Configuration Protocol is a network application protocol used by devices (DHCP
clients) to obtain configuration information for operation in an Internet Protocol network. This protocol
reduces system administration workload, allowing devices to be added to the network with little or no
manual intervention.
display screen
animation
System information icons that may be displayed on the Cisco TelePresence System (CTS) main display
screen. System information includes call connection status alerts, meeting alerts, and maintenance
alerts. These alerts fade from one state to another to show the status of the system.
display screen icon
System information icons that may be displayed on the Cisco TelePresence System (CTS) display
screen. System information includes call connection status alerts, meeting alerts, and maintenance
alerts.
DMP
Digital Media Player. Cisco Digital Media Players are highly-reliable, IP-based endpoints that can play
high-definition live and on-demand video, motion graphics, web pages, and dynamic content on digital
displays, usually an LCD Professional Series display or any other directly attached television screen,
monitor, or projector (analog or digital, standard-definition or high-definition) that shows media to an
audience. There is an extra input connector for the Digital Media Player (DMP) on your
Cisco TelePresence device. See the
Cisco Digital Media Players
home page on Cisco.com.
See also
LCD
.
DN
Directory number.
DNS
Domain Name System. System used on the Internet for translating names of network nodes into
addresses.
DSCP
Differentiated Services Code Point. A field in the header of IP packets for packet classification
purposes. DSCP for TelePresence Calls field description: This parameter specifies the DSCP value for
Cisco TelePresence calls. This parameter is set to the default value unless a Cisco support engineer
instructs otherwise. This is a required field, if present on your system. Default: CS4(precedence 4)
DSCP (100000) and is selectable per device.
DVI
DVI cables are used for direct digital connections between source video (namely, video cards) and LCD
monitors.
Содержание CTS 1000 - TelePresence System 1000 Video Conferencing
Страница 22: ...viii Cisco TelePresence System Administration Guide OL 21845 01 What s in This Guide ...
Страница 122: ...4 50 Cisco TelePresence System Administration Guide OL 21845 01 Chapter 4 Troubleshooting the CTS 500 Where to Go Next ...
Страница 170: ...6 40 Cisco TelePresence System Administration Guide OL 21845 01 Chapter 6 Troubleshooting the CTS 1000 Where to Go Next ...
Страница 212: ...7 42 Cisco TelePresence System Administrator Guide OL 21845 01 Chapter 7 Troubleshooting the CTS 1100 Where to Go Next ...