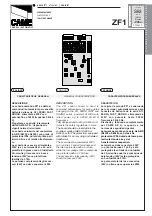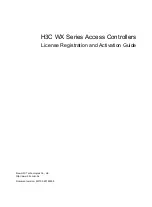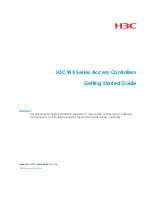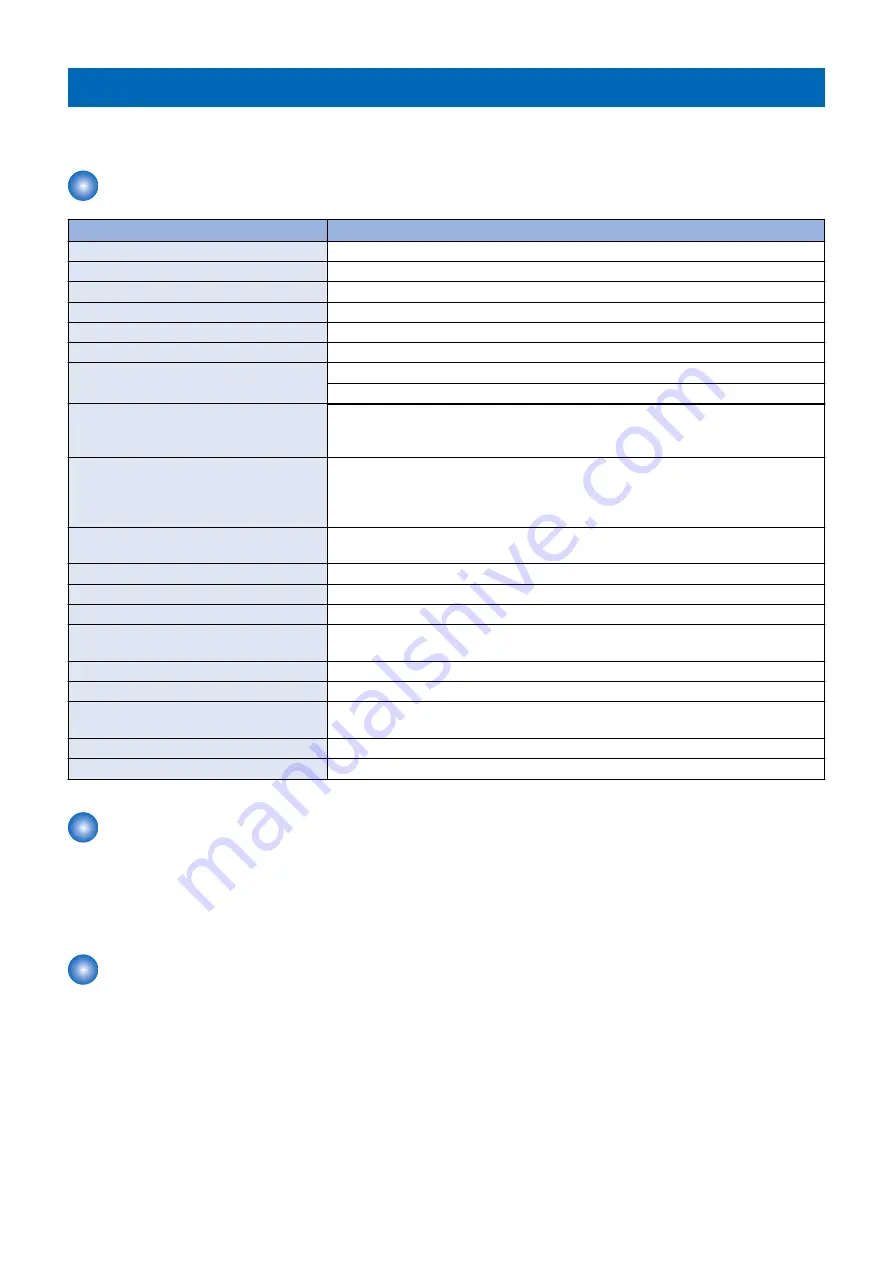
Specifications
The imagePASS has, or makes use of, the following features.
Hardware features
Item
Content
Print Resolution
1200 dpi x 1200 dpi, 600 dpi x 600 dpi
Page Description Language(s)
Adobe PS3, PCL6
Memory
4GB (1x4GB)
Hard Disk Drive
500 GB SATA
Processor Speed
Intel Pentium G4400 (3.3GHz)
System
FS350
Fonts
PS : 138 Fonts
PCL : 113 Fonts
Supported Operating Systems
Windows 7 32 Supported Operating Systems and 64 bit / Windows 8.1 32 and 64 bit /
Windows10 32 and 64 bit / Windows Server 2012 64bit only / Windows Server 2012 R2
64bit only / Windows Server 2016 R2 64bit only / MAC OS (10.11, 10.12, 10.13, 10.14)
Interface
2 x Ethernet (1000Base-T/100Base-TX/10Base-T)
4 Rear Ports USB2.0
2 Rear Ports USB3.0
6 Ports Total
Network protocols
TCP/IP (FTP, SMTP, POP, HTTP, SNMP, LDAP, SLP, SMB, LPD, IPP, WS-Discovery,
Bonjour, Direct Mobile Printing, Port9100, SNTP, 802.1X, DHCP, DNS, NTP)
Direct Print format
PDF1.7, EPS, TIFF6, JDF1.4/JMF(OP)
VDP
FreeForm v1, v2.1
Fiery Print Controller Standard Features
Fiery Command WorkStation6 / Paper Catalog / Fiery Spot-On / Fiery Remote Scan
Fiery Print Controller Options
Fiery Impose / Fiery Compose / Fiery Impose and Compose / Fiery Hot Folders&Virtual
Printers / Productivity Package Web Activate (Include Fiery JDF)
HW Platform
E400
Base OS
Debian of Linux
Maximum Power consumption
47W
100-240V, 50/60Hz, 3.0A or 3.0-1.3A
Dimensions (W x D x H)(mm)
285 x 93 x 295
Weight
Fiery unit only(w/ plate):4.95Kg
Physical specifications
• Operating Environment:
Temperature: +10°C to +40°C
Relative Humidity:10%-85% (non-condensing)
• Power supply voltage input: 100 -240V, 50-60Hz, 2-4A
Safety and emissions compliance
The imagePASS has been certified to meet or surpass the following standards:
■ Safety approvals
• IEC 60950-1:2005 (Second Edition) + Am 1:2009 + Am2:2013
• UL 60950-1:2007 R10.14 (TUV NRTL)
• CAN/CSA C22.2 No. 60950-1:2007 +A1:2011 +A2:2014 (TUV NRTL)
• GS Mark by TUV, EN60950-1:2006/A11:2009/A1:2010/A12:2011/A2:2013
• EAC - Republic of Belarus, Republic of Kazakhstan, Tajikistan, Kyrgyzstan and Armenia (TBD)
• CCC - China
1. Introduction
6
Содержание imagePASS-P2
Страница 1: ...Revision 1 1 imagePASS P2 Service Manual ...
Страница 6: ...Introduction 1 Introduction 2 Specifications 6 ...
Страница 13: ...Using the imagePASS 2 Using the imagePASS 9 ...
Страница 16: ...Figure 3b The imagePASS Tools menu 2 Using the imagePASS 11 ...
Страница 17: ...REPLACING PARTS 3 Replacing Parts 13 ...
Страница 44: ...INSTALLING SYSTEM SOFTWARE 4 Installing System Software 40 ...
Страница 64: ...TROUBLESHOOTI NG 5 Troubleshooting 60 ...
Страница 84: ...2 Stepped Screw M4 2x 3 4x Screw with Toothed Washer M4x8 Stepped Screw M4 4 4x 8x 6 INSTALLATION PROCEDURE 79 ...
Страница 87: ...2 2x Stepped Screw M4 3 Screw with Toothed Washer M4x8 Stepped Screw M4 6x 4 4x 8x 6 INSTALLATION PROCEDURE 82 ...
Страница 88: ...5 4x Screw with Toothed Washer M4x8 6 Crossover Ethernet Cable 1x 2x 7 2x 8 2x 6 INSTALLATION PROCEDURE 83 ...