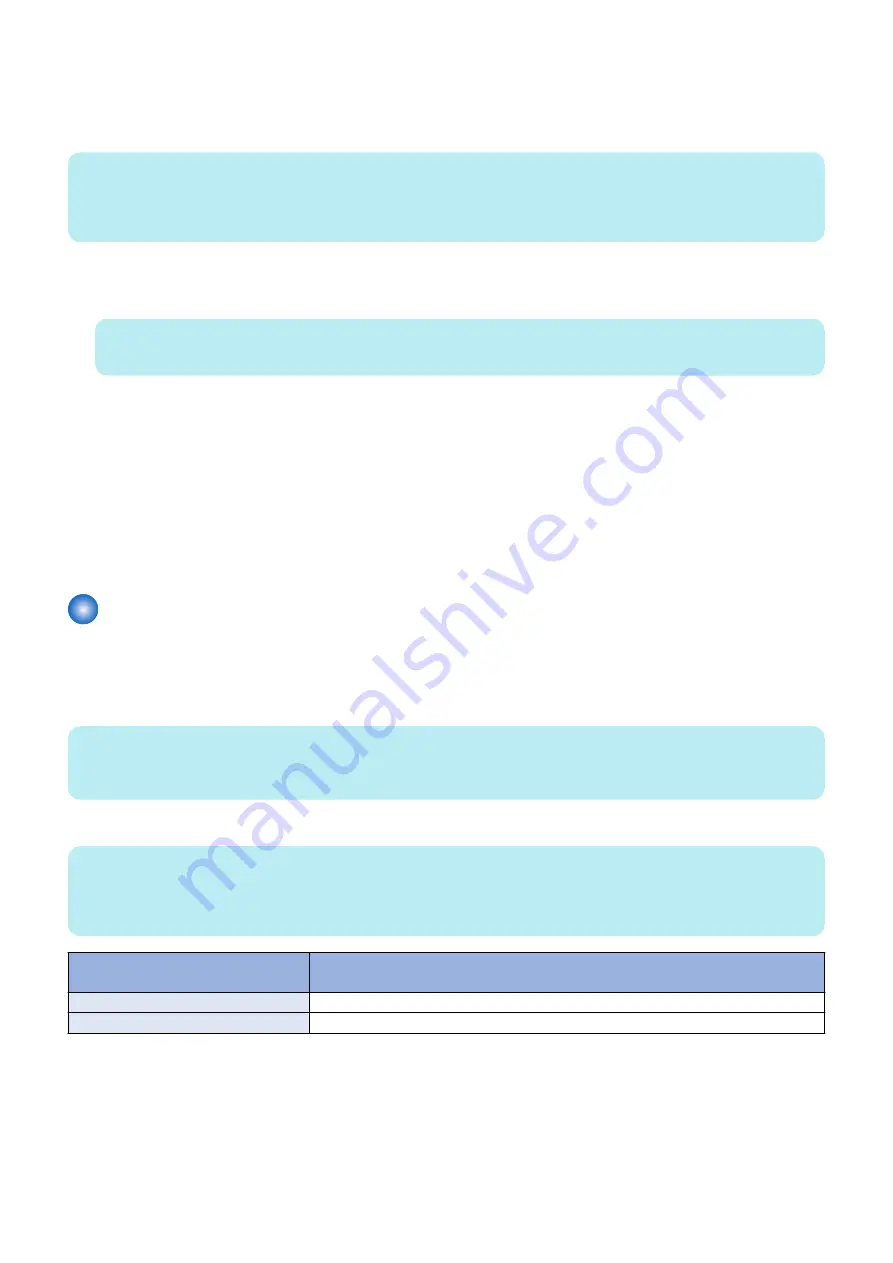
■ Restoring the system configuration
You can restore the configuration of the imagePASS to an earlier state using a configuration file. For more information about
creating a configuration file, see
“Backing up the system configuration” on page 40
NOTE:
If you were unable to create a configuration file, you must configure Setup. After you exit Setup and the imagePASS reboots, ask
the site administrator to restore any archived settings and files that were saved. For more information, see Configuration and
Setup, which is part of the user documentation set.
● To restore the system configuration
1. Connect your computer to the same network as the imagePASS, and open a Web browser window.
NOTE:
Request the permission from the network administrator before you connect your computer to the network.
2. In the URL field of the browser, type the IP address or server name of the imagePASS, and press Enter to access WebTools.
The IP address and server name are listed on the Configuration page.
3. In WebTools, click the Configure tab.
4. Log on with Administrator privileges.
The default Administrator password is Fiery.1 (case-sensitive), but the site administrator may have changed the password.
5. Select Fiery Server > Restore.
6. Select the reference file and the data file that you saved earlier, and click Next.
7. Select the settings to restore, and then click Restore.
The restore process starts. Wait until the “Restore Completed!” message appears.
8. Click Reboot.
Using Fiery System Restore
Fiery System Restore allows you to create a backup of the imagePASS for quick recovery later when any problem happens. You
can restore the imagePASS either from images stored on the local hard disk, or from a bootable USB drive. Fiery System Restore
also provides the feature of creating the scheduled backups. You can access the Fiery System Restore from the WebTools Fiery
System Restore tab, or from the Command WorkStation Server>Device Center > GENERAL > Tools > Fiery System Restore.
NOTE:
imagePASS supports only USB flash drives, it does not support external USB HDD. It is recommended to use USB flash drives
with enough capacity.
You must login to the system as a system administrator to use the Fiery System Restore features.
NOTE:
Provide guidance to your customers about items to be backed-up and how to back them up, then confirm to see if necessary data
is backed-up before re-installing the system. The system image does not include VDP/FreeForm resources. To back up the
FreeForm masters 1 and 2, save the configuration settings.
Configuration settings not available
for backup in Configure
Alternate procedure
Jobs, job logs, or job settings
Backing up the system configuration
“To back up the system configuration” on page 41
VDP/FreeForm resources
Backing up the system configuration
“To back up the system configuration” on page 41
4. INSTALLING SYSTEM SOFTWARE
42
Содержание imagePASS-P2
Страница 1: ...Revision 1 1 imagePASS P2 Service Manual ...
Страница 6: ...Introduction 1 Introduction 2 Specifications 6 ...
Страница 13: ...Using the imagePASS 2 Using the imagePASS 9 ...
Страница 16: ...Figure 3b The imagePASS Tools menu 2 Using the imagePASS 11 ...
Страница 17: ...REPLACING PARTS 3 Replacing Parts 13 ...
Страница 44: ...INSTALLING SYSTEM SOFTWARE 4 Installing System Software 40 ...
Страница 64: ...TROUBLESHOOTI NG 5 Troubleshooting 60 ...
Страница 84: ...2 Stepped Screw M4 2x 3 4x Screw with Toothed Washer M4x8 Stepped Screw M4 4 4x 8x 6 INSTALLATION PROCEDURE 79 ...
Страница 87: ...2 2x Stepped Screw M4 3 Screw with Toothed Washer M4x8 Stepped Screw M4 6x 4 4x 8x 6 INSTALLATION PROCEDURE 82 ...
Страница 88: ...5 4x Screw with Toothed Washer M4x8 6 Crossover Ethernet Cable 1x 2x 7 2x 8 2x 6 INSTALLATION PROCEDURE 83 ...






























