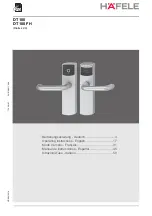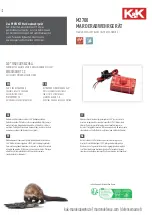7. Gently lift the power supply out of the chassis.
2
1
Figure 26: Removing the power supply
No.
Item
1
Power switch
2
Screw (1 of 4)
● To replace the power supply
1. If you are replacing the power switch, locate the new power switch included with the replacement power supply kit. Orient
“To remove the power supply and power switch” on page 34
.
2. Place the power supply inside the chassis (see
“To remove the power supply and power switch” on page 34
) .
Make sure to fit the power connector through the cutout in the chassis. Align the mounting holes in the power supply with
the holes in the chassis.
3. Using the four screws that you removed earlier, secure the power supply to the chassis.
Attach the power supply duct using the two screws that you removed earlier.
4. Connect the HDD power cable to the SATA power connector on the HDD.
5. Connect the 4-pin (2x2) power cable to the 4-pin connector on the motherboard.
For the location of the motherboard connector, see
“Motherboard jumpers” on page 23
.Connect the power cable to pins 1
through 4 of the motherboard connector. The cable is keyed to fit only one way.
6. Connect the 24-pin power cable to the 24-pin connector on the motherboard.
For the location of the motherboard connector, see
“Motherboard jumpers” on page 23
.The cable is keyed to fit only one
way.
7. Make sure that all power connectors are properly aligned and securely connected.
8. Secure the power cables to the chassis using the two plastic clips on the base of the chassis.
9. Replace any tie-wraps that you may have removed or cut while removing the power cables earlier.
10. Reassemble the imagePASS and verify its functionality (see
“To reinstall and verify the imagePASS” on page 38
).
■ Hard disk drive (HDD)
The factory-installed HDD is formatted and loaded with system software, network drivers, and printer fonts. The HDD is also used
to store spooled print jobs.
If you must replace the HDD, you must install the system software on the new HDD. If you are replacing the HDD, you need:
• The appropriate system software
• The latest version of user software (for networked computers that will print to the imagePASS)
For information about installing system software, see
“Installing System Software” on page 40
.
3. REPLACING PARTS
35
Содержание imagePASS-P2
Страница 1: ...Revision 1 1 imagePASS P2 Service Manual ...
Страница 6: ...Introduction 1 Introduction 2 Specifications 6 ...
Страница 13: ...Using the imagePASS 2 Using the imagePASS 9 ...
Страница 16: ...Figure 3b The imagePASS Tools menu 2 Using the imagePASS 11 ...
Страница 17: ...REPLACING PARTS 3 Replacing Parts 13 ...
Страница 44: ...INSTALLING SYSTEM SOFTWARE 4 Installing System Software 40 ...
Страница 64: ...TROUBLESHOOTI NG 5 Troubleshooting 60 ...
Страница 84: ...2 Stepped Screw M4 2x 3 4x Screw with Toothed Washer M4x8 Stepped Screw M4 4 4x 8x 6 INSTALLATION PROCEDURE 79 ...
Страница 87: ...2 2x Stepped Screw M4 3 Screw with Toothed Washer M4x8 Stepped Screw M4 6x 4 4x 8x 6 INSTALLATION PROCEDURE 82 ...
Страница 88: ...5 4x Screw with Toothed Washer M4x8 6 Crossover Ethernet Cable 1x 2x 7 2x 8 2x 6 INSTALLATION PROCEDURE 83 ...