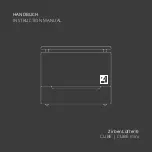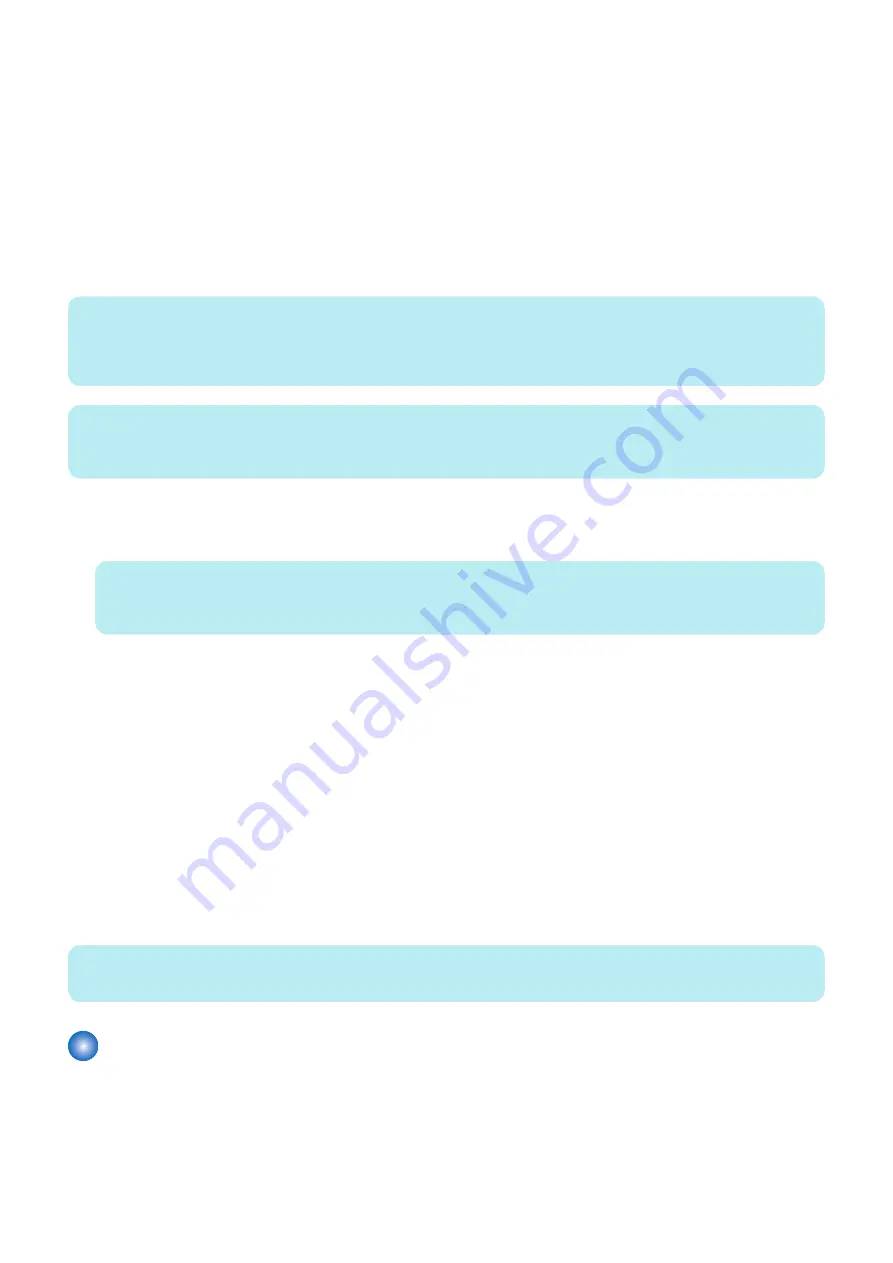
■ To backup manually
1. In Fiery System Restore, select one of the following options:
•
Backup Now> USB:
Select this option if you want to create a backup on a USB flash drive.
•
New image:
Select this option if you want to create a backup of the current imagePASS. You can select Create
bootable image option to make the USB flash drive a bootable device.
•
Fiery factory image:
Select this option if you want to create a backup of the imagePASS factory image. When you
select this option, the Create bootable image option enables automatically.
If you select Create bootable image option, the USB device or hard disk drive specified as a destination becomes
a bootable device. Select this option when you want to boot the imagePASS from the backup device to avoid the
situation where the HDD fails and cannot boot the imagePASS. See
“To install the system software” on page 52
for
booting from the bootable device. Bootable device is used for system restoration when a hardware failure occurs.
NOTE:
The minimum size required for the USB flash drive depends on the actual size of the backup file. You can determine the size of
the backup file by checking the Estimated size: field in the Create USB Backup dialog box.Prepare a USB flash drive with enough
capacity.
NOTE:
Due to a file system restriction, the maximum size of the USB flash drive is 32GB if the Create bootable image option in ON. You
can use a USB flash drive with more than 32GB capacity if the Create bootable image is OFF.
•
Backup Now> Internal hard drive:
Select this option if you want to create a backup on the HDD of the imagePASS.
You must specify the file name of the backup image. The default image name is the server name of the imagePASS.
2. If you selected USB, make sure to connect the USB drive to the USB connector on the imagePASS.
NOTE:
If the capacity of the USB flash drive is less than size of the value listed in Estimated size: field, the backup process will not
take place.
3. Click Continue.
■ To restore from the backup image
1. In Fiery System Restore, click Restore.
2. Select one of the following restore options:
• Restore from a local image
• Restore from a USB storage device
• Restore from the factory default image
3. If you selected restore from a USB drive, make sure to connect the USB drive to the USB connector on the imagePASS.
4. Click Continue.
■ To restore the system by booting from a bootable USB flash drive
You can restore from a bootable USB flash drive by following the installation procedure described in
NOTE:
The imagePASS must remain powered ON during the backup or restore process.
Installing the system software
To install the system software, you need the following items:
• Fiery Installer Builder
Using the Fiery Installer Builder you can download the system software files from EFI cloud server and prepare a USB flash
drive or SATA hard disk drive (HDD) to install the system software.
4. INSTALLING SYSTEM SOFTWARE
44
Содержание imagePASS-P2
Страница 1: ...Revision 1 1 imagePASS P2 Service Manual ...
Страница 6: ...Introduction 1 Introduction 2 Specifications 6 ...
Страница 13: ...Using the imagePASS 2 Using the imagePASS 9 ...
Страница 16: ...Figure 3b The imagePASS Tools menu 2 Using the imagePASS 11 ...
Страница 17: ...REPLACING PARTS 3 Replacing Parts 13 ...
Страница 44: ...INSTALLING SYSTEM SOFTWARE 4 Installing System Software 40 ...
Страница 64: ...TROUBLESHOOTI NG 5 Troubleshooting 60 ...
Страница 84: ...2 Stepped Screw M4 2x 3 4x Screw with Toothed Washer M4x8 Stepped Screw M4 4 4x 8x 6 INSTALLATION PROCEDURE 79 ...
Страница 87: ...2 2x Stepped Screw M4 3 Screw with Toothed Washer M4x8 Stepped Screw M4 6x 4 4x 8x 6 INSTALLATION PROCEDURE 82 ...
Страница 88: ...5 4x Screw with Toothed Washer M4x8 6 Crossover Ethernet Cable 1x 2x 7 2x 8 2x 6 INSTALLATION PROCEDURE 83 ...