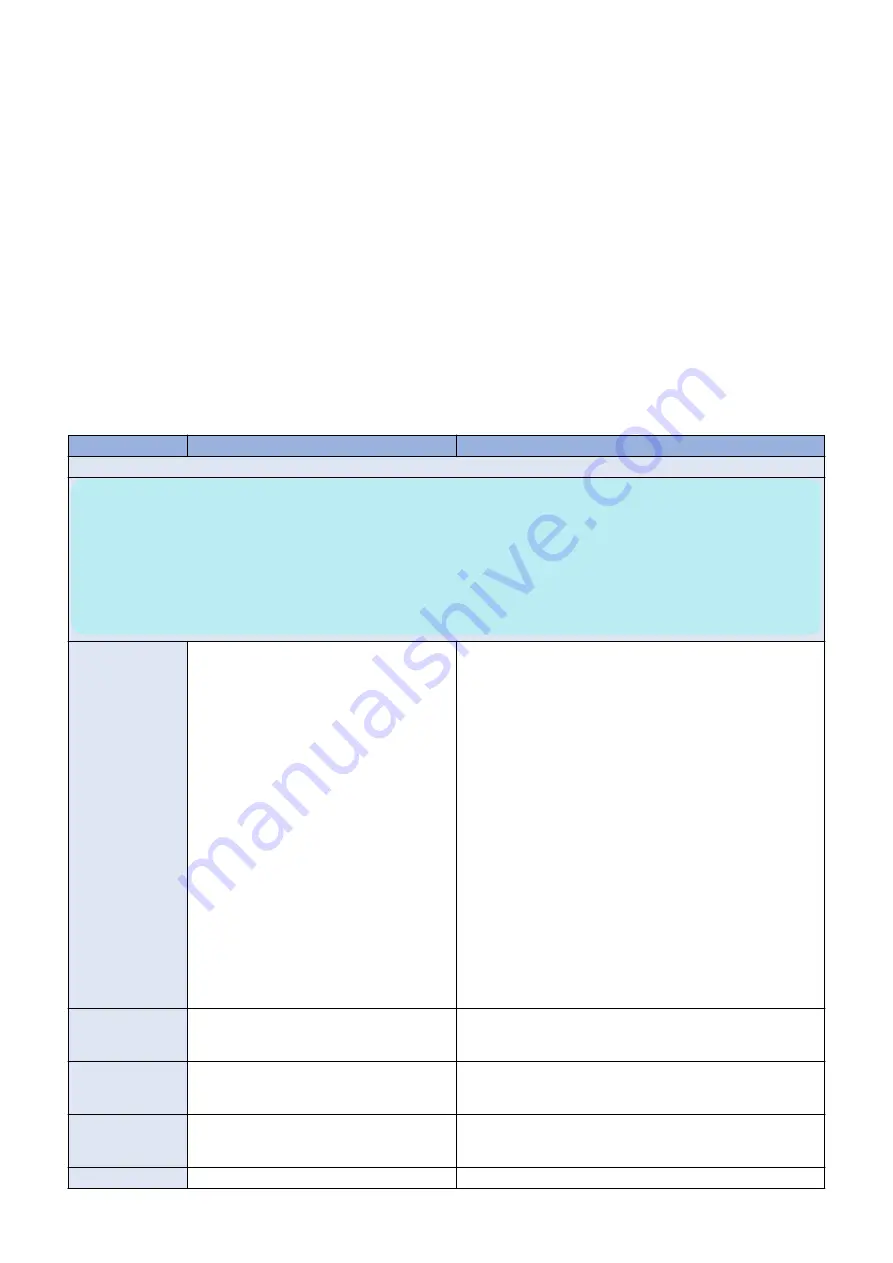
■ On-site checkout
The most common cause of a hardware problem is a faulty or loose connection. Before you replace a costly component, check
the connections between the printer and the imagePASS first, and then check the connections between each imagePASS
component.
For more information, see the following topics:
•
“imagePASS connector panel and LED diagnostic codes” on page 14
•
“Checking imagePASS internal connections” on page 17
For more information about servicing and troubleshooting problems with the printer, see the documentation that accompanies
the printer.
■ Symptoms and solutions
For various problems and possible actions, see the following table. To learn possible causes and solutions for a specific error
condition, find the symptom in the charts and perform the appropriate suggested actions in the order listed in the numbered steps.
Verify functionality after each numbered step. Proceed to the next numbered step only if the problem persists. For example, in
the steps:
1. Check and reseat the printer interface cable.
2. Replace the printer interface cable.
Perform step 1, and then verify functionality. If the problem is resolved, do not perform step 2.
Symptom
Possible cause
Suggested action
LED codes
NOTE:
If the imagePASS is turned on and hanging on a diagnostic code, first perform the following actions to see if they fix the problem:
1. Press the power switch to set to the OFF (0) position.
2. Wait another 30 seconds.
3. Turn on the imagePASS using the power switch.
4. iWait approximately five minutes to see if the imagePASS reaches Idle.
5. If the problem persists, make sure that you have reseated internal cable connections and verified system components.
6. If the problem persists, see the code/symptom and suggested actions in the following pages.
00
When the imagePASS is Idle and in Operation-
al mode, the LED display shows 00.
If the LED display shows 00, but the system is
not functioning properly, one or more of the fol-
lowing may be the cause of the problem:
• Faulty connection between the image-
PASS and the printer
• Service switches are set to an incorrect
mode
• Improper service board cable connection
• Corrupted system software
• Missing, faulty, or dead battery
• Corrupted BIOS settings on the mother-
board
• Missing or faulty chassis fan
• Faulty CPU and/or CPU cooling assembly
• Faulty HDD or HDD connection
• Faulty motherboard
1. Check and reseat all cable connections between the image-
PASS and printer.
2. Make sure that the imagePASS service switches are set to
OFF (both away from ON).
3. If the server date/time cannot be set or responds slowly, re-
place the battery on the motherboard, and then update the
date/time in Server Setup.
4. Shut down and open the imagePASS, and do the following:
Reseat the power and data cables to the HDD. Make sure
that the data cable is connected to the proper connector on
the motherboard.
5. Reinstall the system software.
6. If no airflow or fan noise is evident at the vent holes of the
chassis where the chassis fan is located, replace the chassis
fan.
7. Replace the external cables, one at a time.
8. Check and reseat the CPU cooling assembly.
9. Replace the CPU cooling assembly.
10. Replace the CPU.
11. Replace the HDD data cable.
12. Replace the HDD.
13. Replace the motherboard.
A7,A8
Possibly one of the following:
• Faulty motherboard
• Faulty or missing CPU
1. Replace the motherboard.
2. Replace the CPU.
3b,50,52,E1
Possibly one of the following:
• Missing or faulty DIMM
• Faulty motherboard
Replace the motherboard.
55
Possibly one of the following:
• Missing or faulty DIMM
• Faulty motherboard
1. Check and reseat the DIMM.
2. Replace the DIMM (see
3. Replace the motherboard.
90
• Faulty motherboard
Replace the motherboard.
5. TROUBLESHOOTING
61
Содержание imagePASS-P2
Страница 1: ...Revision 1 1 imagePASS P2 Service Manual ...
Страница 6: ...Introduction 1 Introduction 2 Specifications 6 ...
Страница 13: ...Using the imagePASS 2 Using the imagePASS 9 ...
Страница 16: ...Figure 3b The imagePASS Tools menu 2 Using the imagePASS 11 ...
Страница 17: ...REPLACING PARTS 3 Replacing Parts 13 ...
Страница 44: ...INSTALLING SYSTEM SOFTWARE 4 Installing System Software 40 ...
Страница 64: ...TROUBLESHOOTI NG 5 Troubleshooting 60 ...
Страница 84: ...2 Stepped Screw M4 2x 3 4x Screw with Toothed Washer M4x8 Stepped Screw M4 4 4x 8x 6 INSTALLATION PROCEDURE 79 ...
Страница 87: ...2 2x Stepped Screw M4 3 Screw with Toothed Washer M4x8 Stepped Screw M4 6x 4 4x 8x 6 INSTALLATION PROCEDURE 82 ...
Страница 88: ...5 4x Screw with Toothed Washer M4x8 6 Crossover Ethernet Cable 1x 2x 7 2x 8 2x 6 INSTALLATION PROCEDURE 83 ...






























