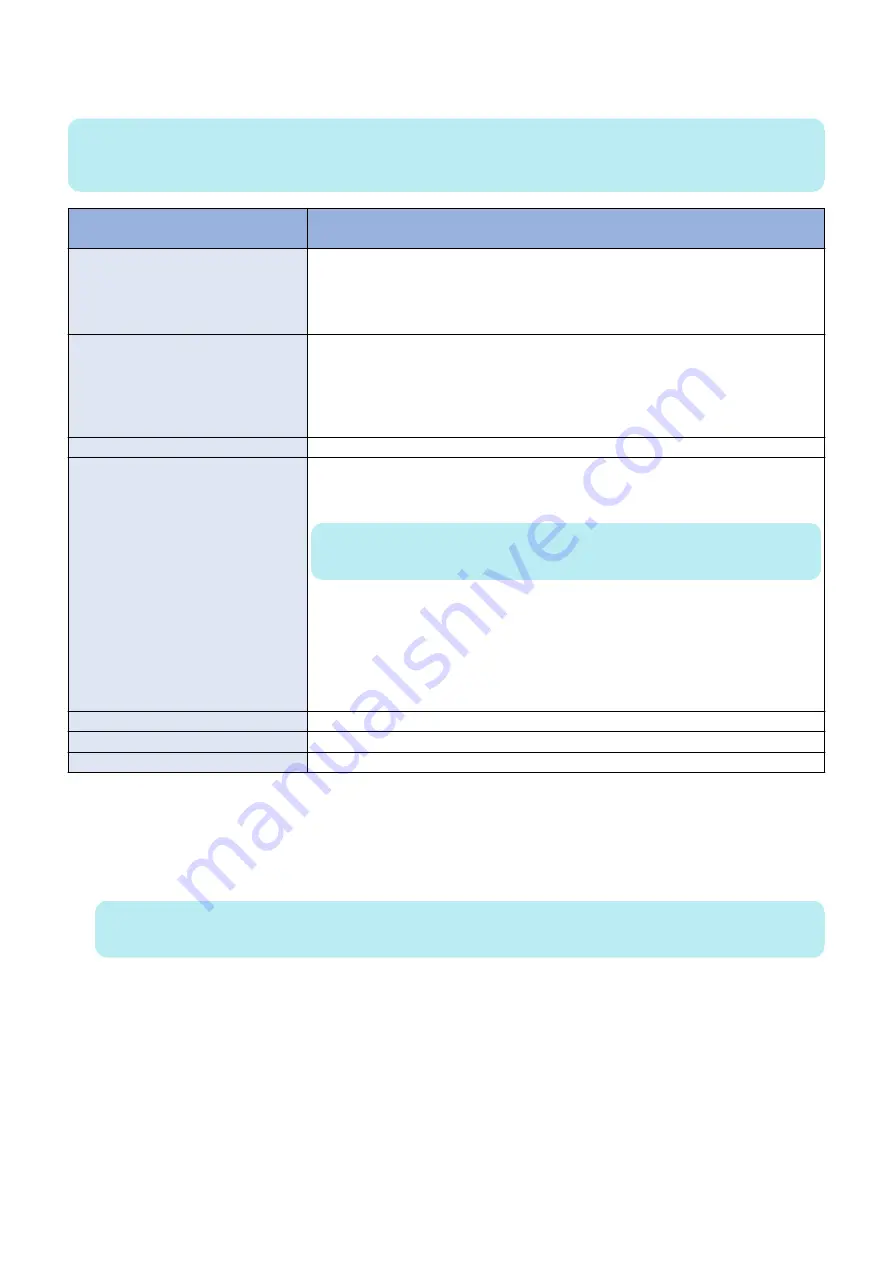
• Fonts
• Job Log
NOTE:
If you cannot create a configuration file as described in the following procedure, ask the site administrator to archive custom files
(such as color profiles and customer-installed fonts) to removable media or a network location.
Configuration settings not available
for backup in Configure
Alternate procedure
Fiery System Settings
• Current date and time (but the date
and time are indicated by timestamp
on the configuration file)
• Address books
Alternate procedure none: Set it after a restore in the current date and time of the day.
Color Settings
• 2-color print mapping
• Added Calibration settings
Alternate procedure none: 2-color print mapping
http://help.efi.com/cws/6.0/en-us/GUID-DEE38FC8-EB93-41E9-
AD21-24E4B333AE2A.html
Alternate procedure none: Edit a calibration setting
http://help.efi.com/cws/6.0/en-us/GUID-C4B15CC7-
F1C9-439A-8E9E-4296FB304C3C.html
Job Log
In Configure, Select Job Log to specify how the Job Log is automatically exported.
Paper Catalog
Export Paper Catalog in Command WorkStation
http://help.efi.com/cws/6.0/en-us/GUID-DEE38FC8-EB93-41E9-
AD21-24E4B333AE2A.html
NOTE:
Only an Administrator can access Paper Catalog Setup.
1. Click the Export icon and choose Export All
If you want to export only some of the media entries, you can select multiple entries in
the Export Selected. You can Shift-click to select sequential entries, or Ctrl-click to select
non-sequential entries.
2. Navigate to a location on your computer or network where you want to save the exported
database file.
3. Enter a name for the database file, and then click Save.
Saved jobs in Hold queue
To backup these jobs, archive the jobs from the Hold queue.
Saved jobs in Printed queue
To backup these jobs, archive the jobs from the Printed queue.
Job settings
To save these settings, create a Job Properties local preset and back it up to external media.
■ To back up the system configuration
1. Ask the site administrator to print the Job Log, Configuration page, and Font List (if possible).
“To print the Configuration pages” on page 58
2. Connect your computer to the same network as the imagePASS, and open a Web browser window.
NOTE:
Request the permission from the network administrator before you connect your computer to the network.
3. In the URL field of the browser, type the IP address or server name of the imagePASS, and press Enter to access WebTools.
The IP address and server name are listed on the Configuration page.
4. In WebTools, click the Configure tab.
5. Log on with Administrator privileges and click OK.
The default Administrator password is Fiery.1 (case-sensitive), but the site administrator may have changed the password.
6. Select Fiery Server > Backup.
7. Select the settings you want to back up and specify the backup filename, then click Backup.
The backup process starts. Wait until the “Backup Completed!” message appears.
The backup reference file and data file will be created. Click each download button to save the files.
8. Click OK.
4. INSTALLING SYSTEM SOFTWARE
41
Содержание imagePASS-P2
Страница 1: ...Revision 1 1 imagePASS P2 Service Manual ...
Страница 6: ...Introduction 1 Introduction 2 Specifications 6 ...
Страница 13: ...Using the imagePASS 2 Using the imagePASS 9 ...
Страница 16: ...Figure 3b The imagePASS Tools menu 2 Using the imagePASS 11 ...
Страница 17: ...REPLACING PARTS 3 Replacing Parts 13 ...
Страница 44: ...INSTALLING SYSTEM SOFTWARE 4 Installing System Software 40 ...
Страница 64: ...TROUBLESHOOTI NG 5 Troubleshooting 60 ...
Страница 84: ...2 Stepped Screw M4 2x 3 4x Screw with Toothed Washer M4x8 Stepped Screw M4 4 4x 8x 6 INSTALLATION PROCEDURE 79 ...
Страница 87: ...2 2x Stepped Screw M4 3 Screw with Toothed Washer M4x8 Stepped Screw M4 6x 4 4x 8x 6 INSTALLATION PROCEDURE 82 ...
Страница 88: ...5 4x Screw with Toothed Washer M4x8 6 Crossover Ethernet Cable 1x 2x 7 2x 8 2x 6 INSTALLATION PROCEDURE 83 ...
















































