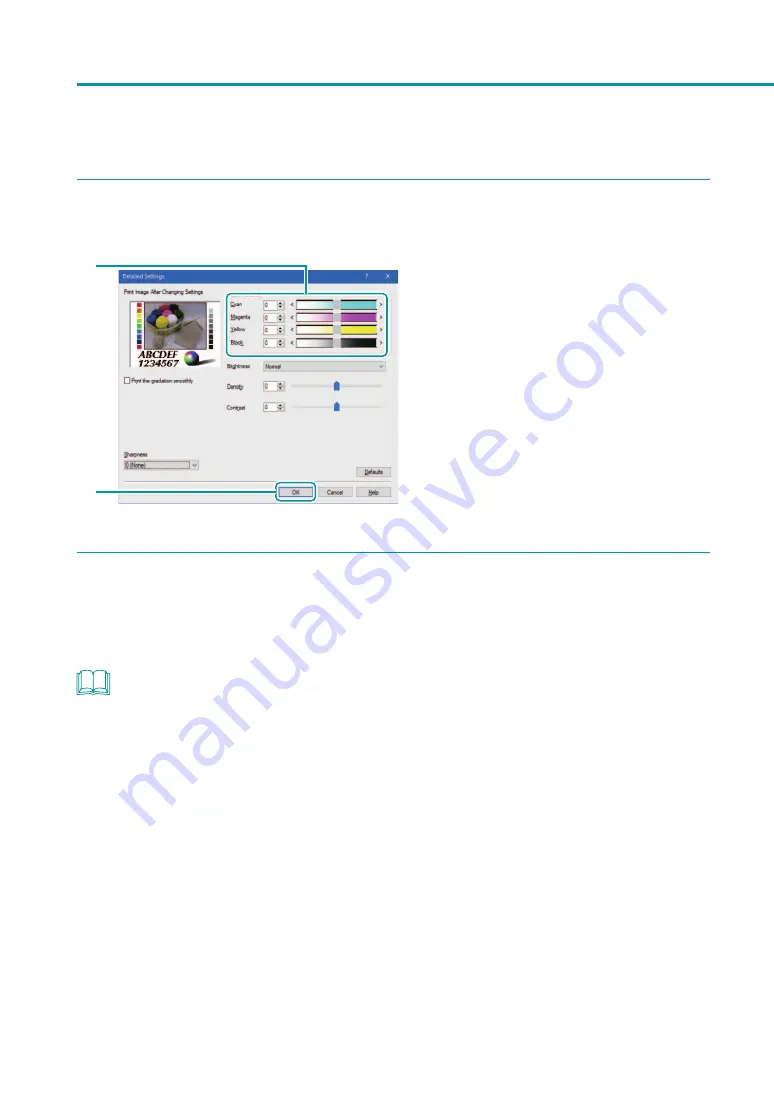
64
Chapter 2
Printing
3
Adjust the color balance.
1
2
1. Adjust the color balance by moving the
sliders for each color.
The center of the slidebar is the default position
(0). The slider can be moved between -50 to
+50.
The more you move the slider to the left, the
color becomes lighter. The more you move the
slider to the right, the color becomes darker.
Color balance values can be directly entered
into the entry box located to the left of the
slider bars.
2. Click [OK].
4
Complete the setting procedure.
Click [OK] in the printer driver setup window.
When start printing, the document will be printed at the adjusted color balance.
NOTE
• When the [Monochrome Print] box is checked, color balances of colors other than black can not be adjusted.
Содержание CX-G2400
Страница 1: ...CX G2400 COLOR CARD PRINTER User s Guide CANON FINETECH NISCA INC 2017 4Y1 8613 010 ...
Страница 90: ...85 Changing Special Settings 5 Finish updating the special settings 1 1 Click Close ...
Страница 95: ...90 Chapter 2 Printing ...
Страница 149: ...144 Chapter 3 Maintenance 2 Remove the paper from the printer 1 Open the auxiliary tray 2 Remove the paper ...
Страница 152: ...Chapter 4 Troubleshooting For Troubleshooting Operations 148 List of Error Messages Warning Messages 165 ...
Страница 179: ...174 Chapter 4 Troubleshooting ...
Страница 180: ...Chapter 5 Appendix Moving the Printer 176 Uninstall Printer Driver 185 About Network Utility 187 ...






























