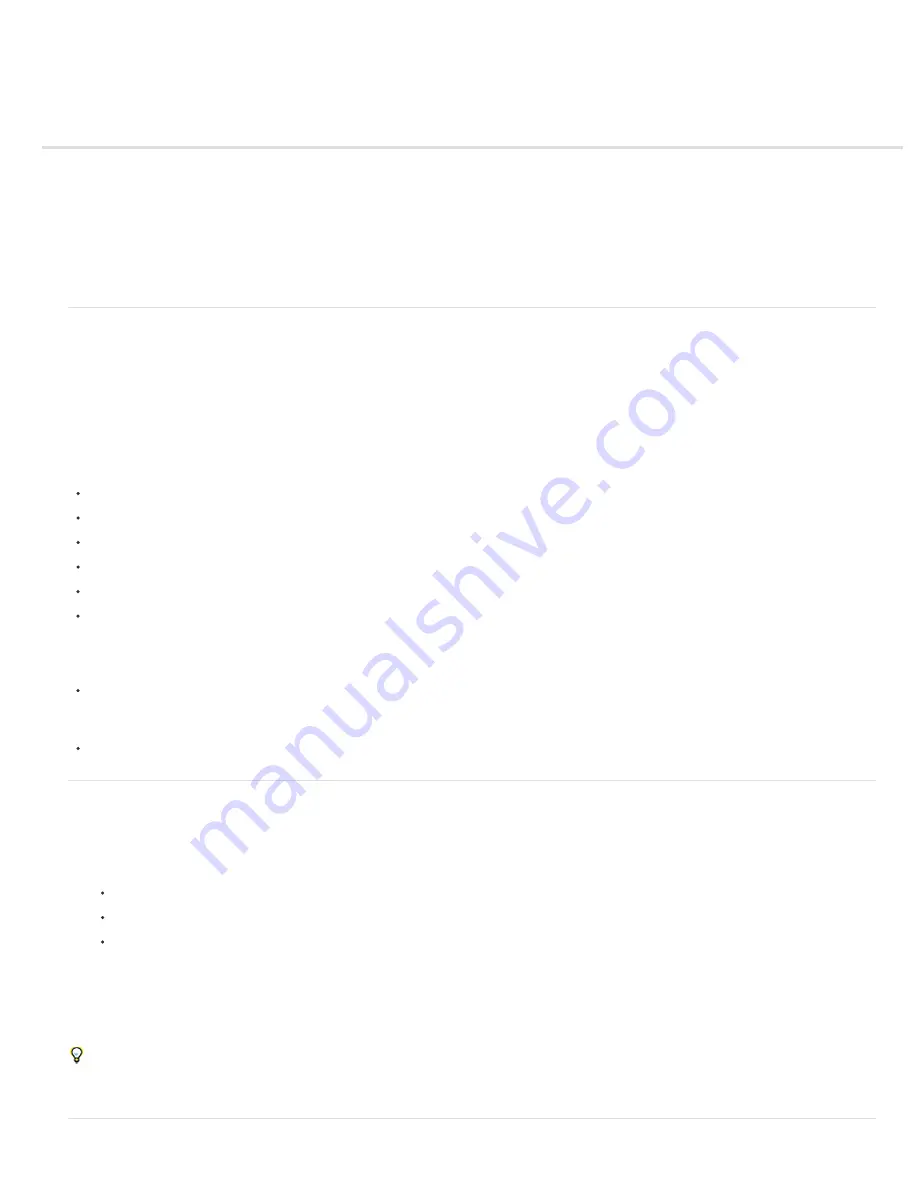
Filter basics
Using filters
Apply a filter from the Filter menu
Filter Gallery overview
Apply filters from the Filter Gallery
Blend and fade filter effects
Tips for creating special effects
Improve filter performance
Using filters
You can use filters to clean up or retouch your photos, apply special art effects that give your image the appearance of a sketch or impressionistic
painting, or create unique transformations using distortions and lighting effects. The filters provided by Adobe appear in the Filter menu. Some
filters provided by third-party developers are available as plug-ins. Once installed, these plug-in filters appear at the bottom of the Filter menu.
Smart Filters, applied to Smart Objects, let you use filters non-destructively. Smart Filters are stored as layer effects in the Layers panel and can
be readjusted at any time, working from the original image data contained in the Smart Object. For more information on Smart Filter Effects and
nondestructive editing, see Nondestructive editing.
To use a filter, choose the appropriate submenu command from the Filter menu. These guidelines can help you in choosing filters:
Filters are applied to the active, visible layer or a selection.
For 8
-
bits-per-channel images, most filters can be applied cumulatively through the Filter Gallery. All filters can be applied individually.
Filters cannot be applied to Bitmap-mode or indexed-color images.
Some filters work only on RGB images.
All filters can be applied to 8
-
bit images.
The following filters can be applied to 16
-
bit images: Liquify, Vanishing Point, Average Blur, Blur, Blur More, Box Blur, Gaussian Blur,
Lens Blur, Motion Blur, Radial Blur, Surface Blur, Shape Blur, Lens Correction, Add Noise, Despeckle, Dust & Scratches, Median, Reduce
Noise, Fibers, Clouds, Difference Clouds, Lens Flare, Sharpen, Sharpen Edges, Sharpen More, Smart Sharpen, Unsharp Mask, Emboss,
Find Edges, Solarize, De-Interlace, NTSC Colors, Custom, High Pass, Maximum, Minimum, and Offset.
The following filters can be applied to 32
-
bit images: Average Blur, Box Blur, Gaussian Blur, Motion Blur, Radial Blur, Shape Blur, Surface
Blur, Add Noise, Clouds, Lens Flare, Smart Sharpen, Unsharp Mask, De-Interlace, NTSC Colors, Emboss, High Pass, Maximum, Minimum,
and Offset.
Some filters are processed entirely in RAM. If you don’t have enough available RAM to process a filter effect, you may get an error message.
Apply a filter from the Filter menu
You can apply a filter to the active layer, or to a Smart Object. Filters applied to a Smart Object are nondestructive and can be readjusted at any
time.
1. Do one of the following:
To apply a filter to an entire layer, make sure the layer is active or selected.
To apply a filter to an area of a layer, select that area.
To apply a filter non-destructively so you can change your filter settings later, select the Smart Object that contains the image content
you want to filter.
2. Choose a filter from the submenus in the Filter menu.
If no dialog box appears, the filter effect is applied.
3. If a dialog box or the Filter Gallery appears, enter values or select options, and then click OK.
Applying filters to large images can be time consuming, but you can preview the effect in the filter dialog box. Drag in the preview window to
center a specific area of the image. In some filters, you can click in the image to center it where you click. Click the + or – button under the
preview window to zoom in or out.
Содержание Photoshop CS6
Страница 1: ...ADOBE PHOTOSHOP Help and tutorials...
Страница 65: ...Legal Notices Online Privacy Policy...
Страница 100: ...Image and color basics...
Страница 108: ...Legal Notices Online Privacy Policy...
Страница 176: ...Legal Notices Online Privacy Policy...
Страница 182: ...Legal Notices Online Privacy Policy...
Страница 193: ...applied to the original Smart Object More Help topics Legal Notices Online Privacy Policy...
Страница 231: ...Twitter and Facebook posts are not covered under the terms of Creative Commons Legal Notices Online Privacy Policy...
Страница 236: ...Legal Notices Online Privacy Policy...
Страница 266: ...Twitter and Facebook posts are not covered under the terms of Creative Commons Legal Notices Online Privacy Policy...
Страница 270: ...Twitter and Facebook posts are not covered under the terms of Creative Commons Legal Notices Online Privacy Policy...
Страница 286: ...More Help topics Adjusting image color and tone in CS6 Legal Notices Online Privacy Policy...
Страница 345: ...Twitter and Facebook posts are not covered under the terms of Creative Commons Legal Notices Online Privacy Policy...
Страница 376: ...Legal Notices Online Privacy Policy...
Страница 457: ...Text...
Страница 461: ...Legal Notices Online Privacy Policy...
Страница 497: ...Twitter and Facebook posts are not covered under the terms of Creative Commons Legal Notices Online Privacy Policy...
Страница 541: ...Twitter and Facebook posts are not covered under the terms of Creative Commons Legal Notices Online Privacy Policy...
Страница 548: ...Legal Notices Online Privacy Policy...
Страница 570: ...Saving and exporting...
Страница 598: ...Printing...
Страница 625: ...Automation To learn more view these recommended resources online Batch Actions Infinite Skills Aug 9 2012 video tutorial...
Страница 627: ...Legal Notices Online Privacy Policy...
Страница 646: ...Web graphics...
Страница 662: ...Legal Notices Online Privacy Policy...
Страница 722: ...Legal Notices Online Privacy Policy...
Страница 730: ...Color Management...
Страница 739: ......
Страница 748: ......






























