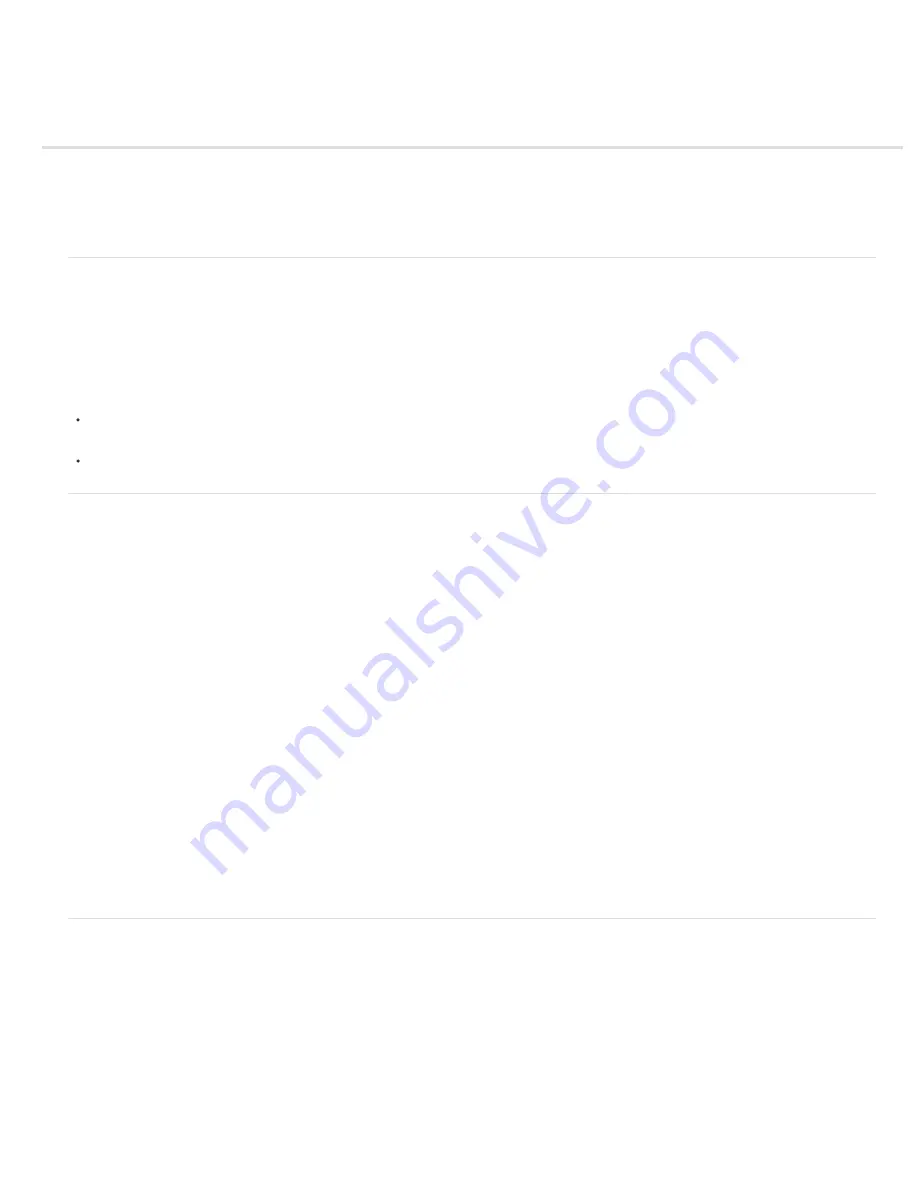
Channel calculations
Blending layers and channels
Blend channels with the Apply Image command
Blend channels with the Calculations command
Add and Subtract blending modes
Blending layers and channels
You can use the blending effects associated with layers to combine channels within and between images into new images. You can use either the
Apply Image command (on single and composite channels) or the Calculations command (on single channels). These commands offer two
additional blending modes not available in the Layers panel—Add and Subtract. Although it’s possible to create new combinations of channels by
copying channels to layers in the Layers panel, you may find it quicker to use the calculation commands to blend channel information.
The calculation commands perform mathematical operations on the corresponding pixels of two channels (the pixels with identical locations in the
image) and then combine the results in a single channel. Two concepts are fundamental to understanding how the calculation commands work.
Each pixel in a channel has a brightness value. The Calculations and Apply Image commands manipulate these values to produce the
resulting composite pixels.
These commands overlay the pixels in two or more channels. Thus, the images used for calculations must have the same pixel dimensions.
Blend channels with the Apply Image command
The Apply Image command lets you blend one image’s layer and channel (the source) with a layer and channel of the active image (the
destination).
1. Open the source and destination images, and select the desired layer and channel in the destination image. The pixel dimensions of the
images must match for image names to appear in the Apply Image dialog box.
Note: If the color modes of the two images differ (for example, one image is RGB and the other is CMYK), you can apply a single channel
(but not the source’s composite) to the destination layer’s composite channel.
2. Choose Image > Apply Image.
3. Choose the source image, layer, and channel you want to combine with the destination. To use all layers in the source image, select
Merged For Layer.
4. To preview the results in the image window, select Preview.
5. To use the negative of the channel contents in the calculation, select Invert.
6. For Blending, choose a blending option.
For information on the Add and Subtract options, see Add and Subtract blending modes. For information on other blending options, see
Blending mode descriptions.
7. Enter an Opacity value to specify the effect’s strength.
8. To apply the results only to opaque areas in the result layer, select Preserve Transparency.
9. If you want to apply the blending through a mask, select Mask. Then choose the image and layer containing the mask. For Channel, you can
choose any color or alpha channel to use as the mask. You can also use a mask based on the active selection or the boundaries of the
chosen layer (Transparency). Select Invert to reverse the masked and unmasked areas of the channel.
Blend channels with the Calculations command
The Calculations command lets you blend two individual channels from one or more source images. You can then apply the results to a new
image or to a new channel or selection in the active image. You cannot apply the Calculations command to composite channels.
1. Open the source image or images.
Note: If you are using more than one source image, the images must have the same pixel dimensions.
2. Choose Image > Calculations.
3. To preview the results in the image window, select Preview.
4. Choose the first source image, layer, and channel. To use all the layers in the source image, choose Merged For Layer.
5. To use the negative of the channel contents in the calculation, select Invert. For Channel, choose Gray if you want to duplicate the effect of
converting the image to grayscale.
Содержание Photoshop CS6
Страница 1: ...ADOBE PHOTOSHOP Help and tutorials...
Страница 65: ...Legal Notices Online Privacy Policy...
Страница 100: ...Image and color basics...
Страница 108: ...Legal Notices Online Privacy Policy...
Страница 176: ...Legal Notices Online Privacy Policy...
Страница 182: ...Legal Notices Online Privacy Policy...
Страница 193: ...applied to the original Smart Object More Help topics Legal Notices Online Privacy Policy...
Страница 231: ...Twitter and Facebook posts are not covered under the terms of Creative Commons Legal Notices Online Privacy Policy...
Страница 236: ...Legal Notices Online Privacy Policy...
Страница 266: ...Twitter and Facebook posts are not covered under the terms of Creative Commons Legal Notices Online Privacy Policy...
Страница 270: ...Twitter and Facebook posts are not covered under the terms of Creative Commons Legal Notices Online Privacy Policy...
Страница 286: ...More Help topics Adjusting image color and tone in CS6 Legal Notices Online Privacy Policy...
Страница 345: ...Twitter and Facebook posts are not covered under the terms of Creative Commons Legal Notices Online Privacy Policy...
Страница 376: ...Legal Notices Online Privacy Policy...
Страница 457: ...Text...
Страница 461: ...Legal Notices Online Privacy Policy...
Страница 497: ...Twitter and Facebook posts are not covered under the terms of Creative Commons Legal Notices Online Privacy Policy...
Страница 541: ...Twitter and Facebook posts are not covered under the terms of Creative Commons Legal Notices Online Privacy Policy...
Страница 548: ...Legal Notices Online Privacy Policy...
Страница 570: ...Saving and exporting...
Страница 598: ...Printing...
Страница 625: ...Automation To learn more view these recommended resources online Batch Actions Infinite Skills Aug 9 2012 video tutorial...
Страница 627: ...Legal Notices Online Privacy Policy...
Страница 646: ...Web graphics...
Страница 662: ...Legal Notices Online Privacy Policy...
Страница 722: ...Legal Notices Online Privacy Policy...
Страница 730: ...Color Management...
Страница 739: ......
Страница 748: ......






























