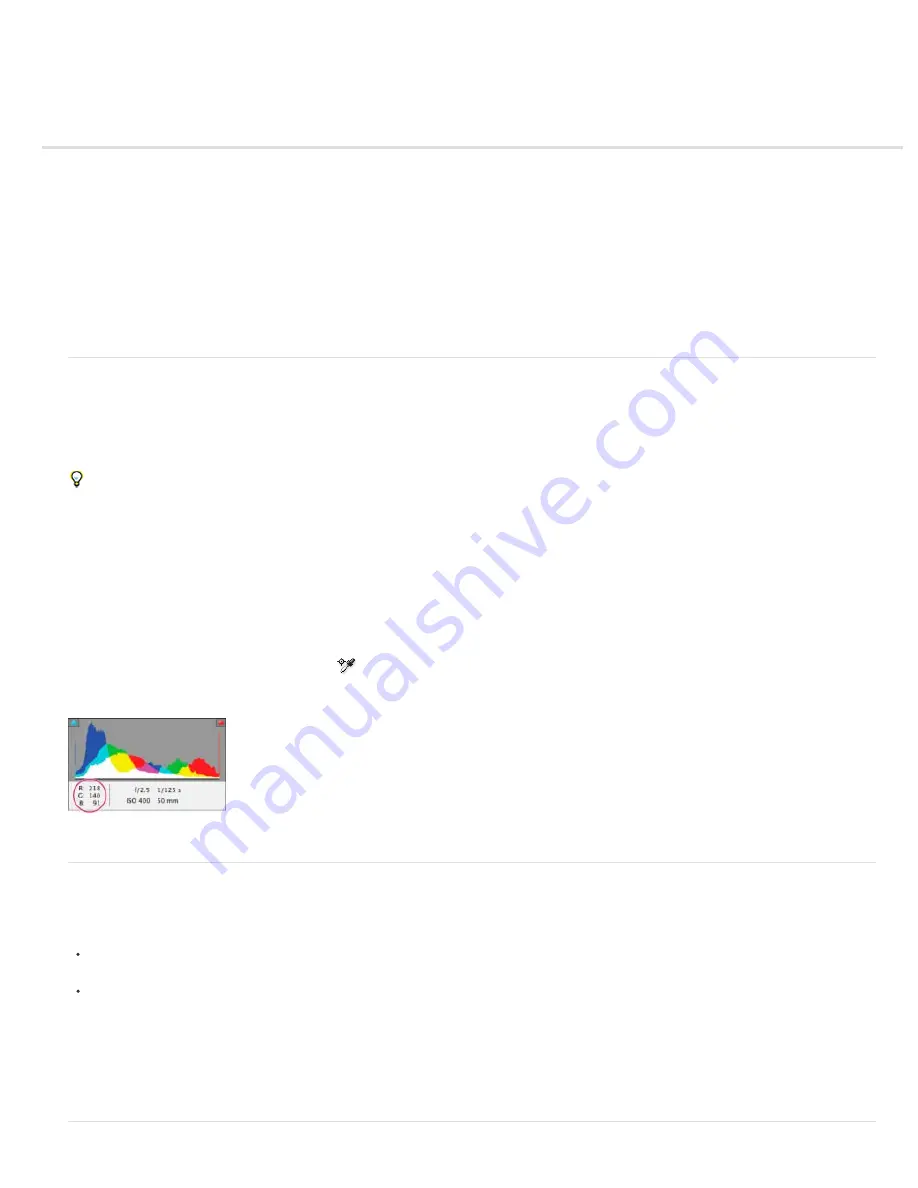
Make color and tonal adjustments in Camera Raw
Note:
Note:
Histogram and RGB levels
Preview highlight and shadow clipping
White balance controls
Adjust tone
Fine-tune tone curves
Clarity, Vibrance, and Saturation controls
HSL / Grayscale controls
Adjust color or tone using the Targeted Adjustment tool
Tone a grayscale image
Editing HDR images in Camera Raw
Histogram and RGB levels
A
histogram
is a representation of the number of pixels at each luminance value in an image. A histogram that has nonzero values for each
luminance value indicates an image that takes advantage of the full tonal scale. A histogram that doesn’t use the full tonal range corresponds to a
dull image that lacks contrast. A histogram with a spike at the left side indicates shadow clipping; a histogram with a spike on the right side
indicates highlight clipping.
Select Shadows or Highlights to see in the preview image which pixels are being clipped. For more information, see
One common task for adjusting an image is to spread out the pixel values more evenly from left to right on the histogram, instead of having them
bunched up at one end or the other.
A histogram is made up of three layers of color that represent the red, green, and blue color channels. White appears when all three channels
overlap. Yellow, magenta, and cyan appear when two of the RGB channels overlap (yellow equals the red + green channels, magenta equals the
red + blue channels, and cyan equals the green + blue channels).
The histogram changes automatically as you adjust the settings in the Camera Raw dialog box.
The RGB values of the pixel under the pointer (in the preview image) appear below the histogram.
You can also use the Color Sampler tool
to place up to nine color samplers in the preview image. The RGB values appear above the
preview image. To remove a color sampler, Alt-click (Windows) or Option-click (Mac OS) it. To clear the color samplers, click Clear Samplers.
The Camera Raw dialog box displays the RGB values of the pixel under the pointer.
Preview highlight and shadow clipping
Clipping occurs when the color values of a pixel are higher than the highest value or lower than the lowest value that can be represented in the
image. Over bright values are clipped to output white, and over dark values are clipped to output black. The result is a loss of image detail.
To see which pixels are being clipped with the rest of the preview image, select Shadows or Highlights options at the top of the histogram. Or
press U to see shadow clipping, O to see highlight clipping.
To see only the pixels that are being clipped, press Alt (Windows) or Option (Mac OS) while dragging the Exposure, Recovery, or Blacks
sliders.
For the Exposure and Recovery sliders, the image turns black, and clipped areas appear white. For the Blacks slider, the image turns white and
clipped areas appear black. Colored areas indicate clipping in one color channel (red, green, blue) or two color channels (cyan, magenta, yellow).
In some cases, clipping occurs because the color space that you are working in has a gamut that is too small. If your colors are being
clipped, consider working in a color space with a large gamut, such as ProPhoto RGB.
Содержание Photoshop CS6
Страница 1: ...ADOBE PHOTOSHOP Help and tutorials...
Страница 65: ...Legal Notices Online Privacy Policy...
Страница 100: ...Image and color basics...
Страница 108: ...Legal Notices Online Privacy Policy...
Страница 176: ...Legal Notices Online Privacy Policy...
Страница 182: ...Legal Notices Online Privacy Policy...
Страница 193: ...applied to the original Smart Object More Help topics Legal Notices Online Privacy Policy...
Страница 231: ...Twitter and Facebook posts are not covered under the terms of Creative Commons Legal Notices Online Privacy Policy...
Страница 236: ...Legal Notices Online Privacy Policy...
Страница 266: ...Twitter and Facebook posts are not covered under the terms of Creative Commons Legal Notices Online Privacy Policy...
Страница 270: ...Twitter and Facebook posts are not covered under the terms of Creative Commons Legal Notices Online Privacy Policy...
Страница 286: ...More Help topics Adjusting image color and tone in CS6 Legal Notices Online Privacy Policy...
Страница 345: ...Twitter and Facebook posts are not covered under the terms of Creative Commons Legal Notices Online Privacy Policy...
Страница 376: ...Legal Notices Online Privacy Policy...
Страница 457: ...Text...
Страница 461: ...Legal Notices Online Privacy Policy...
Страница 497: ...Twitter and Facebook posts are not covered under the terms of Creative Commons Legal Notices Online Privacy Policy...
Страница 541: ...Twitter and Facebook posts are not covered under the terms of Creative Commons Legal Notices Online Privacy Policy...
Страница 548: ...Legal Notices Online Privacy Policy...
Страница 570: ...Saving and exporting...
Страница 598: ...Printing...
Страница 625: ...Automation To learn more view these recommended resources online Batch Actions Infinite Skills Aug 9 2012 video tutorial...
Страница 627: ...Legal Notices Online Privacy Policy...
Страница 646: ...Web graphics...
Страница 662: ...Legal Notices Online Privacy Policy...
Страница 722: ...Legal Notices Online Privacy Policy...
Страница 730: ...Color Management...
Страница 739: ......
Страница 748: ......






























