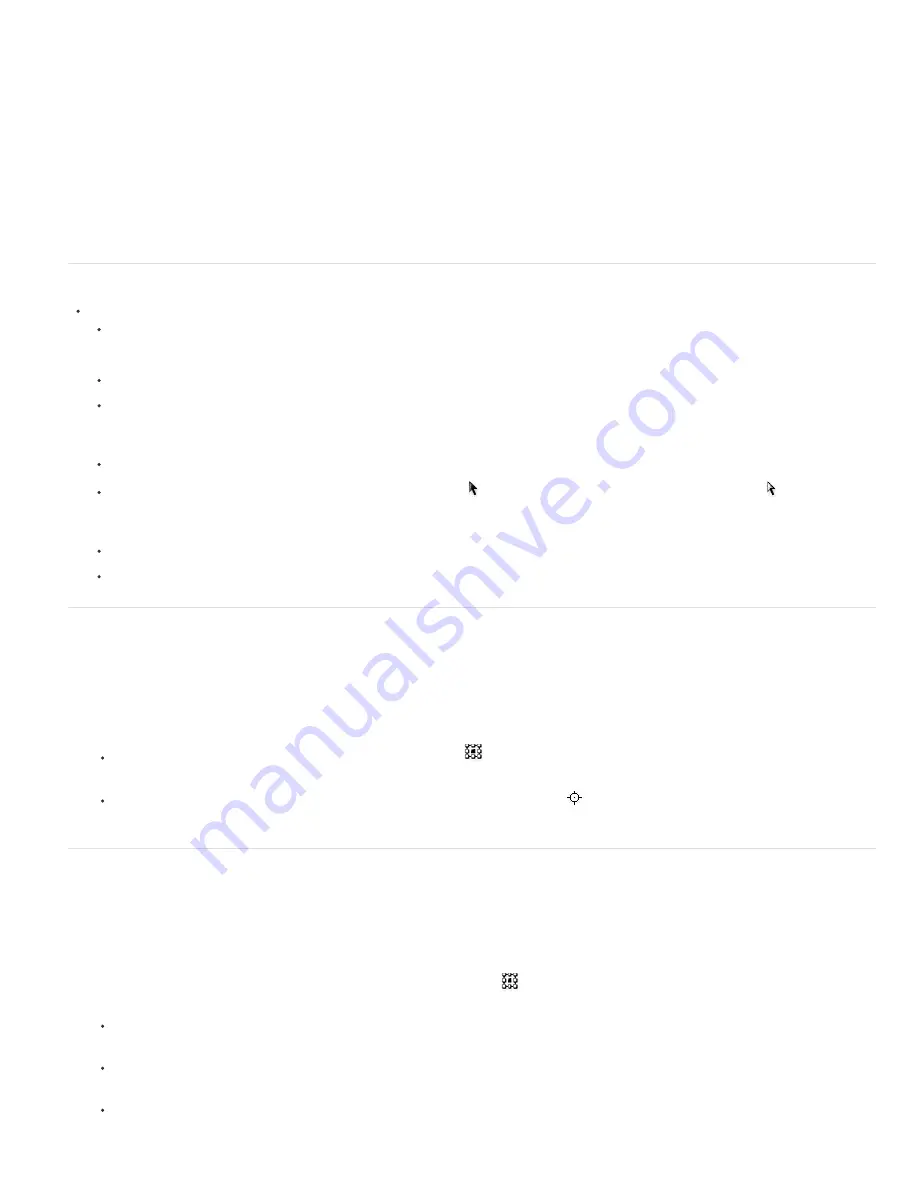
Rotate
Skew
Distort
Perspective
Warp
Rotate 180, Rotate 90 CW, Rotate 90 CCW
Flip
Note:
Note:
horizontally, vertically, or both horizontally and vertically.
Turns an item around a reference point. By default, this point is at the center of the object; however, you can move it to another location.
Slants an item vertically and horizontally.
Stretches an item in all directions.
Applies one
-
point perspective to an item.
Manipulates the shape of an item.
Rotates the item by the specified number of degrees, either clockwise or counterclockwise.
Flips the item vertically or horizontally.
Select an item to transform
Do one of the following:
To transform an entire layer, make the layer active, and make sure nothing is selected.
You cannot transform the background layer. To transform it, first convert it to a regular layer.
To transform part of a layer, select the layer in the Layers panel, and then select part of the image on that layer.
To transform multiple layers, do either of the following in the Layers panel: link the layers together, or select multiple layers by Ctrl-
clicking (Windows) or Command-clicking (Mac OS) more than one layer. In the Layers panel, you can also Shift-click to select
continguous layers. (See
Selecting, grouping, and linking layers
To transform a layer mask or a vector mask, unlink the mask and select the mask thumbnail in the Layers panel.
To transform a path or vector shape, use the Path Selection tool to select the entire path or the Direct Selection tool to select part of
the path. If you select one or more points on a path, only those path segments connected to the points are transformed. (See
.)
To transform a selection border, make or load a selection. Then choose Select > Transform Selection.
To transform an alpha channel, select the channel in the Channels panel.
Set or move the reference point for a transformation
All transformations are performed around a fixed point called the
reference point
. By default, this point is at the center of the item you are
transforming. However, you can change the reference point or move the center point to a different location using the reference point locator in the
options bar.
1. Choose a transformation command. A bounding box appears in the image.
2. Do one of the following:
In the options bar, click a square on the reference point locator
. Each square represents a point on the bounding box. For example,
to move the reference point to the upper-left corner of the bounding box, click the top left square on the reference point locator.
In the transform bounding box that appears in the image, drag the reference point
. The reference point can be outside the item you
want to transform.
Scale, rotate, skew, distort, apply perspective, or warp
1. Select what you want to transform.
2. Choose Edit > Transform > Scale, Rotate, Skew, Distort, Perspective, or Warp.
If you are transforming a shape or entire path, the Transform menu becomes the Transform Path menu. If you are transforming
multiple path segments (but not the entire path), the Transform menu becomes the Transform Points menu.
3. (Optional) In the options bar, click a square on the reference point locator
.
4. Do one or more of the following:
If you chose Scale, drag a handle on the bounding box. Press Shift as you drag a corner handle to scale proportionately. When
positioned over a handle, the pointer becomes a double arrow.
If you chose Rotate, move the pointer outside the bounding border (it becomes a curved, two-sided arrow), and then drag. Press Shift to
constrain the rotation to 15° increments.
If you chose Skew, drag a side handle to slant the bounding box.
Содержание Photoshop CS6
Страница 1: ...ADOBE PHOTOSHOP Help and tutorials...
Страница 65: ...Legal Notices Online Privacy Policy...
Страница 100: ...Image and color basics...
Страница 108: ...Legal Notices Online Privacy Policy...
Страница 176: ...Legal Notices Online Privacy Policy...
Страница 182: ...Legal Notices Online Privacy Policy...
Страница 193: ...applied to the original Smart Object More Help topics Legal Notices Online Privacy Policy...
Страница 231: ...Twitter and Facebook posts are not covered under the terms of Creative Commons Legal Notices Online Privacy Policy...
Страница 236: ...Legal Notices Online Privacy Policy...
Страница 266: ...Twitter and Facebook posts are not covered under the terms of Creative Commons Legal Notices Online Privacy Policy...
Страница 270: ...Twitter and Facebook posts are not covered under the terms of Creative Commons Legal Notices Online Privacy Policy...
Страница 286: ...More Help topics Adjusting image color and tone in CS6 Legal Notices Online Privacy Policy...
Страница 345: ...Twitter and Facebook posts are not covered under the terms of Creative Commons Legal Notices Online Privacy Policy...
Страница 376: ...Legal Notices Online Privacy Policy...
Страница 457: ...Text...
Страница 461: ...Legal Notices Online Privacy Policy...
Страница 497: ...Twitter and Facebook posts are not covered under the terms of Creative Commons Legal Notices Online Privacy Policy...
Страница 541: ...Twitter and Facebook posts are not covered under the terms of Creative Commons Legal Notices Online Privacy Policy...
Страница 548: ...Legal Notices Online Privacy Policy...
Страница 570: ...Saving and exporting...
Страница 598: ...Printing...
Страница 625: ...Automation To learn more view these recommended resources online Batch Actions Infinite Skills Aug 9 2012 video tutorial...
Страница 627: ...Legal Notices Online Privacy Policy...
Страница 646: ...Web graphics...
Страница 662: ...Legal Notices Online Privacy Policy...
Страница 722: ...Legal Notices Online Privacy Policy...
Страница 730: ...Color Management...
Страница 739: ......
Страница 748: ......






























