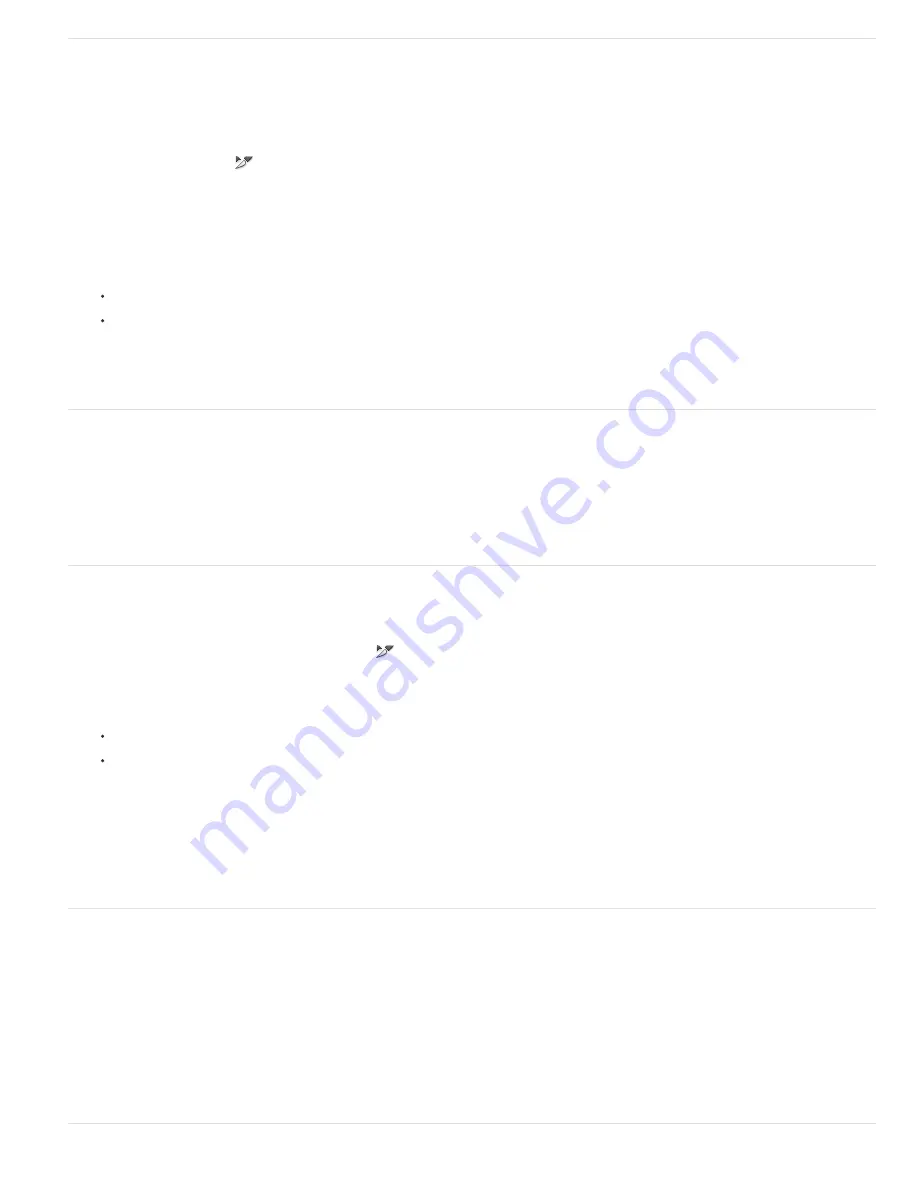
Divide user slices and auto slices
Use the Divide Slice dialog box to divide slices horizontally, vertically, or both. Divided slices are always user slices, regardless of whether the
original is a user slice or an auto slice.
Note: You cannot divide layer-based slices.
1. Select one or more slices.
2. With the Slice Select tool
, click Divide in the options bar.
3. Select Preview in the Divide Slice dialog box to preview the changes.
4. In the Divide Slice dialog box, select one or both of the following options:
Divide Horizontally Into
Divides the slice lengthwise.
Divide Vertically Into
Divides the slice widthwise.
5. Define how you want to divide each selected slice:
Select and enter a value for Slices Down or Slices Across to divide each slice evenly into the specified number of slices.
Select and enter a value for Pixels Per Slice to create slices with the specified number of pixels. If the slice cannot be divided evenly by
that number of pixels, the remainder is made into another slice. For example, if you divide a slice that is 100 pixels wide into three new
slices each 30 pixels wide, the remaining 10
-
pixel
-
wide area becomes a new slice.
6. Click OK.
Duplicate slices
You can create a duplicate slice with the same dimensions and optimization settings as the original. If the original slice is a linked user slice, the
duplicate is linked to the same collection of linked slices. Duplicate slices are always user slices, regardless of whether the original is a user slice,
a layer-based slice, or an auto slice.
1. Select a slice or multiple slices.
2. Alt-drag (Windows) or Option-drag (Mac OS) from inside the selection.
Copy and paste a slice
You can copy and paste a selected slice within an image, into another image, or into another application such as Dreamweaver. Copying a slice
copies all layers within the bounds of the slice (not just the active layer).
1. Select one or more slices with the Slice Select tool
.
2. Choose Edit > Copy.
Note: A slice can’t be copied if there is an active selection in the document (a marquee pixel selection or a selected path).
3. Do one of the following:
If you want to paste the slice into another image, open and display that image.
If pasting into Dreamweaver, make your Dreamweaver document the active window.
4. Choose Edit > Paste. A new layer is created when a slice is pasted into a Photoshop image.
Note: A slice copied into Dreamweaver retains information about the filename and path of the original Photoshop source file. To view this
information in Dreamweaver, right-click (Windows) or Ctrl+click (Mac OS) the image and choose Design Notes, then locate the FilePathSrc
field on the All Info tab.
For a tutorial on copying and pasting between different applications, including Dreamweaver and Photoshop, see
Combine slices
You can combine two or more slices into a single slice. Photoshop determines the dimensions and position of the resulting slice from the rectangle
created by joining the outer edges of the combined slices. If the combined slices are not adjacent or have different proportions or alignments, the
newly combined slice may overlap other slices.
The combined slice takes the optimization settings of the first slice in the series of slices you select. A combined slice is always a user slice,
regardless of whether the original slices include auto slices.
Note: You cannot combine layer-based slices.
1. Select two or more slices.
2. Right-click (Windows) or Ctrl-click (Mac OS) and choose Combine Slices.
Содержание Photoshop CS6
Страница 1: ...ADOBE PHOTOSHOP Help and tutorials...
Страница 65: ...Legal Notices Online Privacy Policy...
Страница 100: ...Image and color basics...
Страница 108: ...Legal Notices Online Privacy Policy...
Страница 176: ...Legal Notices Online Privacy Policy...
Страница 182: ...Legal Notices Online Privacy Policy...
Страница 193: ...applied to the original Smart Object More Help topics Legal Notices Online Privacy Policy...
Страница 231: ...Twitter and Facebook posts are not covered under the terms of Creative Commons Legal Notices Online Privacy Policy...
Страница 236: ...Legal Notices Online Privacy Policy...
Страница 266: ...Twitter and Facebook posts are not covered under the terms of Creative Commons Legal Notices Online Privacy Policy...
Страница 270: ...Twitter and Facebook posts are not covered under the terms of Creative Commons Legal Notices Online Privacy Policy...
Страница 286: ...More Help topics Adjusting image color and tone in CS6 Legal Notices Online Privacy Policy...
Страница 345: ...Twitter and Facebook posts are not covered under the terms of Creative Commons Legal Notices Online Privacy Policy...
Страница 376: ...Legal Notices Online Privacy Policy...
Страница 457: ...Text...
Страница 461: ...Legal Notices Online Privacy Policy...
Страница 497: ...Twitter and Facebook posts are not covered under the terms of Creative Commons Legal Notices Online Privacy Policy...
Страница 541: ...Twitter and Facebook posts are not covered under the terms of Creative Commons Legal Notices Online Privacy Policy...
Страница 548: ...Legal Notices Online Privacy Policy...
Страница 570: ...Saving and exporting...
Страница 598: ...Printing...
Страница 625: ...Automation To learn more view these recommended resources online Batch Actions Infinite Skills Aug 9 2012 video tutorial...
Страница 627: ...Legal Notices Online Privacy Policy...
Страница 646: ...Web graphics...
Страница 662: ...Legal Notices Online Privacy Policy...
Страница 722: ...Legal Notices Online Privacy Policy...
Страница 730: ...Color Management...
Страница 739: ......
Страница 748: ......






























