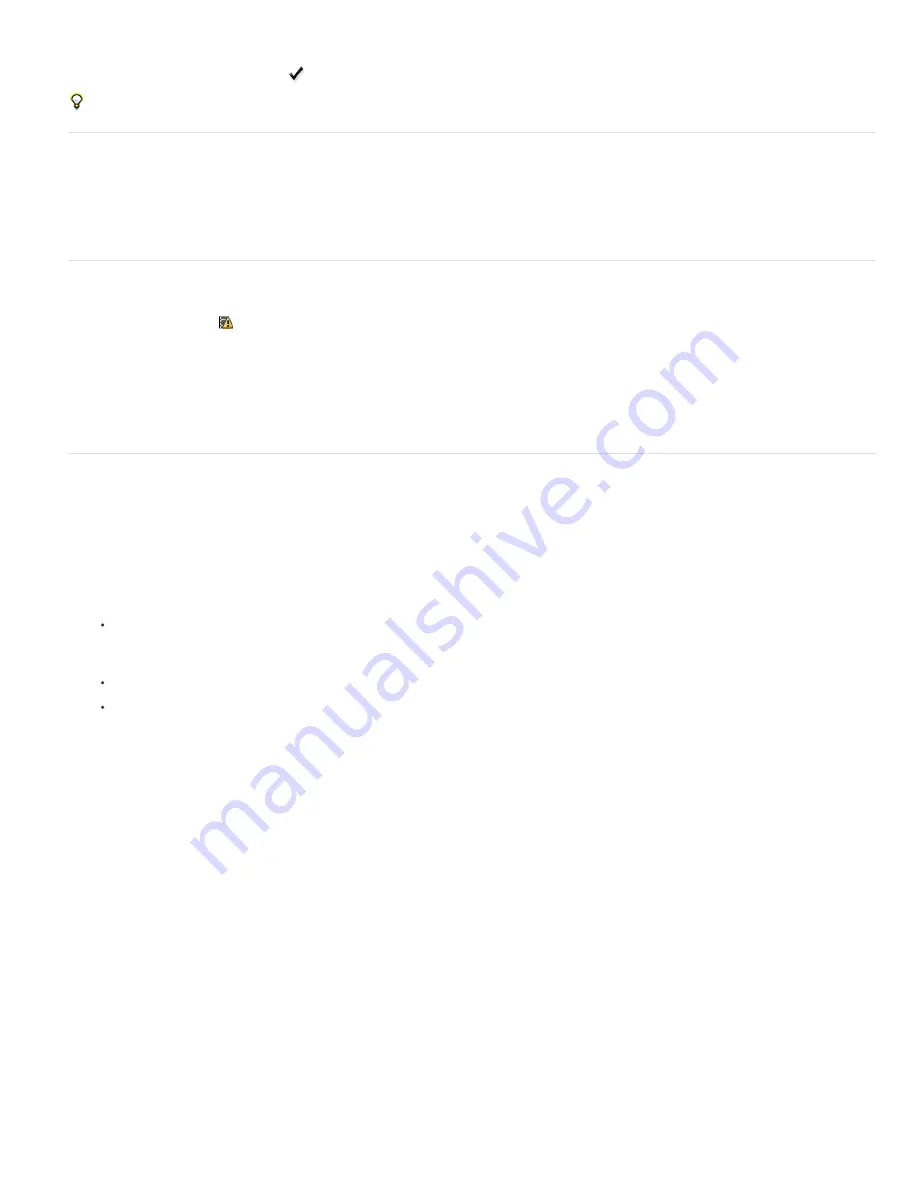
3. (Optional) Use the control points to scale, rotate, move, or warp the imported content.
4. Click the Commit Transform button
in the options bar to place the file.
You can also place video directly from Adobe Bridge. Select the video file and then choose File > Place > In Photoshop.
Reload footage in a video layer (Photoshop Extended)
If the source file for a video layer is modified in a different application, Photoshop Extended generally reloads and updates the footage, when you
open the document containing the video layer referencing the changed source file. If your document is already open and the source file has been
modified, use the Reload Frame command to reload and update the current frame in the Animation panel. Navigating through the video layer using
the Previous/Next Frame or Play button in the Animation panel should also reload and update the footage.
Replace footage in a video layer (Photoshop Extended)
Photoshop Extended tries to maintain the link between the video layer and source file even if you move or rename the source. If the link breaks for
some reason, an alert icon
appears on the layer in the Layers panel. To relink the video layer to the source file, use the Replace Footage
command. This command can also replace the video or image sequence frames in a video layer with frames from a different video or image
sequence source.
1. In the Animation or Layers panel, select the video layer that you want to relink to the source file or to replace the content.
2. Choose Layer > Video Layers > Replace Footage.
3. In the Open dialog box, select a video or image sequence file, and then click Open.
Interpreting video footage (Photoshop Extended)
Interpret video footage
You can specify how Photoshop Extended interprets the alpha channel and frame rate of the video you’ve opened or imported.
1. In the Animation or Layers panel, select the video layer that you want to interpret.
2. Choose Layer > Video Layers > Interpret Footage.
3. In the Interpret Footage dialog box, do any of the following:
To specify how the alpha channel in the video layer is interpreted, select an Alpha Channel option. The footage must have an alpha
channel for this option to be available. If Premultiplied-Matte is selected, you can specify the matte color with which the channels are
premultiplied.
To specify the number of video frames played per second, enter a Frame Rate.
To color-manage the frames or images in a video layer, choose a profile from the Color Profile menu.
Alpha channel interpretation in video and image sequences
Video and image sequences with alpha channels can be straight or premultiplied. If you’re working with video or image sequences containing
alpha channels, it’s important to specify how Photoshop Extended interprets the alpha channel to get the results you expect. When premultiplied
video or images are in a document with certain background colors, it’s possible to get undesirable ghosting or halos. You can specify a matte color
so the semi-transparent pixels blend (multiply) with the background without producing halos.
Ignore
Ignores the alpha channel in the video.
Straight-Unmatted
Interprets the alpha channel as straight alpha transparency. If the application you used to create the video doesn’t premultiply
the color channels, select this option.
Premultiplied-Matte
Uses the alpha channel to determine how much of the matte color to mix with the color channels. If necessary, click the color
swatch in the Interpret Footage dialog box to specify the matte color.
Содержание Photoshop CS6
Страница 1: ...ADOBE PHOTOSHOP Help and tutorials...
Страница 65: ...Legal Notices Online Privacy Policy...
Страница 100: ...Image and color basics...
Страница 108: ...Legal Notices Online Privacy Policy...
Страница 176: ...Legal Notices Online Privacy Policy...
Страница 182: ...Legal Notices Online Privacy Policy...
Страница 193: ...applied to the original Smart Object More Help topics Legal Notices Online Privacy Policy...
Страница 231: ...Twitter and Facebook posts are not covered under the terms of Creative Commons Legal Notices Online Privacy Policy...
Страница 236: ...Legal Notices Online Privacy Policy...
Страница 266: ...Twitter and Facebook posts are not covered under the terms of Creative Commons Legal Notices Online Privacy Policy...
Страница 270: ...Twitter and Facebook posts are not covered under the terms of Creative Commons Legal Notices Online Privacy Policy...
Страница 286: ...More Help topics Adjusting image color and tone in CS6 Legal Notices Online Privacy Policy...
Страница 345: ...Twitter and Facebook posts are not covered under the terms of Creative Commons Legal Notices Online Privacy Policy...
Страница 376: ...Legal Notices Online Privacy Policy...
Страница 457: ...Text...
Страница 461: ...Legal Notices Online Privacy Policy...
Страница 497: ...Twitter and Facebook posts are not covered under the terms of Creative Commons Legal Notices Online Privacy Policy...
Страница 541: ...Twitter and Facebook posts are not covered under the terms of Creative Commons Legal Notices Online Privacy Policy...
Страница 548: ...Legal Notices Online Privacy Policy...
Страница 570: ...Saving and exporting...
Страница 598: ...Printing...
Страница 625: ...Automation To learn more view these recommended resources online Batch Actions Infinite Skills Aug 9 2012 video tutorial...
Страница 627: ...Legal Notices Online Privacy Policy...
Страница 646: ...Web graphics...
Страница 662: ...Legal Notices Online Privacy Policy...
Страница 722: ...Legal Notices Online Privacy Policy...
Страница 730: ...Color Management...
Страница 739: ......
Страница 748: ......






























